

How to Connect Logitech Keyboard: A Seamless Integration Guide

As Seen On
In the digital age, the keyboard is more than just a peripheral; it’s your gateway to the digital world. Whether you’re a gaming enthusiast, a work-from-home professional, or simply someone who enjoys the tactile feedback of typing out an email, the importance of a reliable keyboard cannot be overstated.
Among the myriad of options available, Logitech keyboards stand out for their quality, durability, and ease of connection. This comprehensive guide will walk you through the steps on how to connect Logitech keyboard with your computer, ensuring a smooth typing experience.
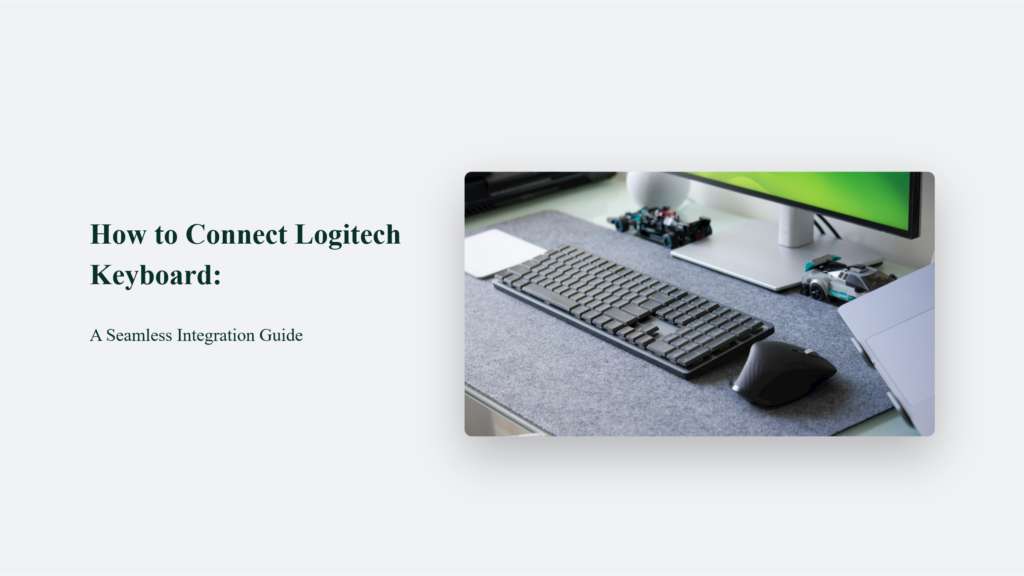
Key Takeaways
- Versatility: Logitech keyboards offer flexibility in connectivity, catering to both USB and Bluetooth® preferences.
- Ease of Setup: Connecting your Logitech keyboard is a straightforward process, whether you’re using a USB receiver or Bluetooth®.
- Compatibility Check: Always ensure your keyboard is compatible with your operating system before attempting to connect.
A Little Background
Remember the days of tangled cables and the constant battle with back-of-the-computer ports? Wireless technology has revolutionized how we interact with our devices, giving us the freedom to declutter our workspaces and work more efficiently. Logitech, a pioneer in computer peripherals, has been at the forefront of this revolution, offering a range of keyboards that promise ease of use and connectivity.
Whether you’re setting up a new office or upgrading your gaming setup, knowing how to connect your Logitech keyboard is key to unlocking its full potential.
Connecting Your Logitech Keyboard: USB Receiver vs. Bluetooth®
Connecting your Logitech keyboard to your computer can be done in two primary ways: using the USB receiver or via Bluetooth®. Both methods have their unique advantages, tailored to different user preferences and setups.
USB Receiver: The Simple Plug-and-Play
Many Logitech keyboards come with a USB receiver, a small device that facilitates a wireless connection between the keyboard and the computer. This method is praised for its simplicity and reliability. To connect your keyboard using the USB receiver, you simply need to plug the receiver into an available USB port on your computer.
The computer should recognize the device immediately, making your keyboard ready to use almost instantly. This plug-and-play approach eliminates the need for complex setup procedures, making it an ideal choice for those who value ease of use and quick setup times.
The USB receiver method is especially beneficial for desktop computers or for users who have multiple USB ports available and do not mind occupying one for their keyboard. It’s also a great option for environments where Bluetooth connectivity might be unstable or for devices that do not support Bluetooth. The connection via the USB receiver is known for its stability, providing a consistent and lag-free typing experience.
Bluetooth®: Cutting the Cord
Bluetooth connectivity offers an alternative that frees up USB ports and reduces wire clutter, catering to users who prefer a minimalist workspace or need to conserve USB ports for other devices. To connect a Logitech keyboard via Bluetooth, the first step is to ensure that Bluetooth is enabled on your computer. Once Bluetooth is on, you put the keyboard in pairing mode, which usually involves holding down a specific button on the keyboard until a light starts blinking, indicating it’s ready to pair.
The computer should then be able to discover the keyboard as an available Bluetooth device. Selecting the keyboard from the list of available devices will initiate the pairing process. Once the devices are paired, the keyboard will be connected and ready to use.
This method is particularly advantageous for laptops with limited USB ports or for users who frequently move their keyboard between devices, such as switching between a desktop and a laptop or connecting to a tablet.
Bluetooth connections are valued for their versatility and the freedom they provide from physical cables.
However, it’s important to ensure that both the keyboard and the computer support Bluetooth connectivity and that the devices are compatible with each other. Some users may experience slight delays or connectivity issues with Bluetooth connections in environments with a lot of wireless interference.
Nonetheless, for many, the convenience of Bluetooth outweighs these potential drawbacks, offering a clean, efficient workspace setup.
How to Connect Logitech Keyboard

Pairing your Logitech keyboard with your computer enhances your work or gaming setup, offering a seamless and efficient typing experience. Here’s a detailed, step-by-step guide to ensure a smooth setup process, whether you’re using a USB receiver or opting for Bluetooth® connectivity.
Check OS Compatibility
The initial step is to verify that your Logitech keyboard is compatible with your computer’s operating system. This is crucial to prevent any potential connectivity issues.
Most Logitech keyboards support a wide range of operating systems, including Windows, macOS, Linux, and others. However, compatibility can vary between models. Refer to the product packaging or Logitech’s official website for specific compatibility information.
Insert Batteries
If your Logitech keyboard is wireless, it will require batteries to operate. Open the battery compartment, usually located on the back or underside of the keyboard, and insert the batteries according to the polarity (+/-) indicators. This ensures that your keyboard has the power it needs to connect and function properly.
Connect the Logitech Unifying Receiver (If Applicable)
Many wireless Logitech keyboards come with a Unifying receiver, a small USB dongle that allows you to connect multiple Logitech devices to your computer simultaneously.
If your keyboard includes a Unifying receiver, insert it into an available USB port on your computer. Your computer should automatically recognize the receiver and install any necessary drivers, requiring no further action from you to connect the keyboard.
Turn on Your Keyboard
Locate the power switch on your Logitech keyboard and turn it on. This step is essential to make the keyboard discoverable by your computer. The power switch is usually found on the top or side of the keyboard. For keyboards without a physical power switch, pressing any key may wake them up from sleep mode.
Pair via Bluetooth® (If Applicable)
For Bluetooth® keyboards, the pairing process involves a few additional steps:
- Activate Pairing Mode: Press and hold the Bluetooth pairing button on your keyboard until the LED light starts blinking, indicating that the keyboard is in pairing mode.
- Enable Bluetooth on Your Computer: Go to your computer’s Bluetooth settings. This can usually be found in the system settings under devices or Bluetooth & other devices.
- Select Your Keyboard: Your computer should display a list of available Bluetooth devices. Select your Logitech keyboard from the list and follow any on-screen instructions to complete the pairing process. This might involve entering a pin or simply confirming the pairing.
By following these steps, connecting your Logitech keyboard should be a breeze, setting you up for hours of productive work or immersive gaming. Remember, a well-connected keyboard is the first step to a seamless digital experience. Happy typing!
Frequently Asked Questions:
Can I connect my Logitech keyboard to multiple devices?
Yes, many Logitech keyboards support multi-device connectivity, especially those with Bluetooth®. Check your keyboard’s specifications for details.
What if my Logitech keyboard won’t connect?
Do I need to install any software to connect my Logitech keyboard?
For basic functionality, no software is needed. However, for advanced features and customization, Logitech offers software that can enhance your experience.
Konger
Up until working with Casey, we had only had poor to mediocre experiences outsourcing work to agencies. Casey & the team at CJ&CO are the exception to the rule.
Communication was beyond great, his understanding of our vision was phenomenal, and instead of needing babysitting like the other agencies we worked with, he was not only completely dependable but also gave us sound suggestions on how to get better results, at the risk of us not needing him for the initial job we requested (absolute gem).
This has truly been the first time we worked with someone outside of our business that quickly grasped our vision, and that I could completely forget about and would still deliver above expectations.
I honestly can't wait to work in many more projects together!
Disclaimer
*The information this blog provides is for general informational purposes only and is not intended as financial or professional advice. The information may not reflect current developments and may be changed or updated without notice. Any opinions expressed on this blog are the author’s own and do not necessarily reflect the views of the author’s employer or any other organization. You should not act or rely on any information contained in this blog without first seeking the advice of a professional. No representation or warranty, express or implied, is made as to the accuracy or completeness of the information contained in this blog. The author and affiliated parties assume no liability for any errors or omissions.

