Are you ready to dive into seamless audio with your Beats headphones? Pairing them might seem like a quest for the tech-savvy, but fear not! This guide will simplify the process of how to pair Beats headphones with something anyone can understand.
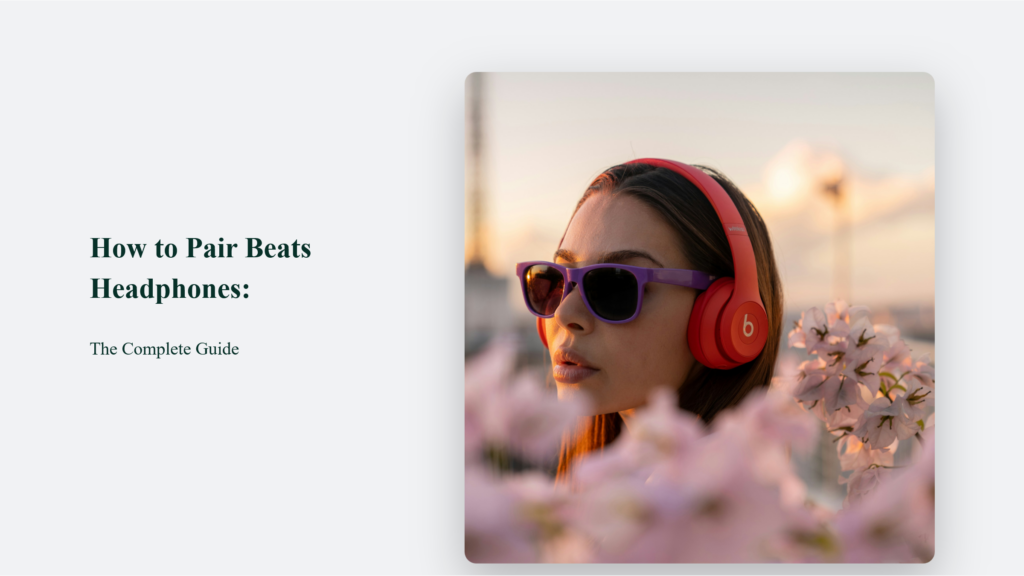
How to Pair Beats Headphones:
The Initial Step: Power and Pairing Mode
- For first-time use, Beats headphones usually enter pairing mode automatically.
- For subsequent uses, you’ll need to activate pairing mode manually. This generally involves holding the power button until the light flashes.
- Specific models like the Solo Pros require holding the “mode” button, and for the Powerbeats Pro, you’ll be working with the case button.
The Device Connection: Bluetooth Essentials
- Ensure Bluetooth is active on your device – an iPhone, Android, Mac, or PC.
- Your Beats should appear in the Bluetooth menu of your device. If they don’t, refresh the list or toggle Bluetooth off and on.
Finalizing the Pairing: Select and Connect
- Choose your Beats from the device’s Bluetooth list.
- If prompted, enter any required PIN or password.
Troubleshooting: When Beats Won’t Cooperate
- Ensure your headphones have adequate charge.
- Keep the headphones and the device in close proximity.
- Restart both the headphones and your device if the initial pairing doesn’t work.
Pairing with Different Devices: A Quick Guide
Pairing your Beats headphones with various devices is a straightforward process, but it varies slightly depending on your device. Here’s a quick guide on how to pair your Beats headphones with different types of devices:
Pairing with Android Devices
- Select the Bluetooth logo from the top of your Android home screen.
- Turn on the Bluetooth function.
- Ensure your Beats are in pairing mode (the LED light will flash).
- Select ‘Scan’ or ‘Pair New Device’ in the Bluetooth settings.
- Choose your Beats from the list of available devices.
- Wait for the status to change from ‘Connecting’ to ‘Connected’
Pairing with iPhones/iPads
- Go to Settings and then Bluetooth on your iOS device.
- Make sure Bluetooth is enabled.
- Your Beats should appear under ‘Other Devices’. Select them to start pairing.
- You may see a pairing request pop-up; tap ‘Pair’ to confirm
Pairing with Windows PCs
- Turn on your Beats and put them in pairing mode.
- On your PC, go to Settings > Devices > Bluetooth & other devices.
- Ensure Bluetooth is on and click on ‘Add Bluetooth Device’.
- Your PC will search for Bluetooth devices; select your Beats when they appear.
- If asked for a passcode, try ‘0000’
Pairing with Macs
- Click on the Bluetooth logo and select Bluetooth Preferences on your Mac.
- Turn on Bluetooth if it’s not already active.
- Your Beats should be discoverable under the Devices tab.
- Click on ‘Connect’ next to your Beats headphones
Troubleshooting Tips
- Make sure your Beats headphones are charged and within range of the device.
- If you’re having trouble connecting, try restarting both the headphones and the device.
- For persistent issues, consider resetting the headphones to their factory settings or updating their firmware.
Remember, specific models of Beats headphones might have slightly different steps for entering pairing mode, so it’s always a good idea to check the manual for your particular model if you encounter any issues.
Frequently Asked Questions:
Why won’t my Beats connect?
Ensure Bluetooth is enabled, the headphones are charged, and in pairing mode. If all fails, a restart of both devices often works wonders.
Can Beats headphones connect to multiple devices?
While they can store multiple connections, Beats headphones can only be actively connected to one device at a time.
How far can I be from my device when using Beats?
Typically, Bluetooth connections are stable within a 30-foot radius, but this can vary based on environmental factors.
Creating a Connection: Insights and Fun Facts
- Did you know Beats headphones, despite their Apple affiliation, work splendidly with Android devices, too? It’s like a tech-world Romeo and Juliet, minus the tragedy!
- Remember, proximity is key! Keep your Beats and device close enough to whisper sweet nothings, or at least maintain a solid Bluetooth connection.
Remember, pairing your Beats headphones is just the first step in a journey of high-quality, convenient listening. Embrace the simplicity and enjoy the sound!




