

How to Turn on AirDrop on Mac: A Seamless Guide for Sharing

As Seen On
AirDrop stands out as a beacon of convenience in our digitally connected age, offering a streamlined way to share documents, photos, videos, and more across Apple devices. Whether you’re a professional aiming to boost productivity or a casual user looking to share memories with friends and family, understanding how to turn on AirDrop on Mac can significantly elevate your Apple ecosystem experience.
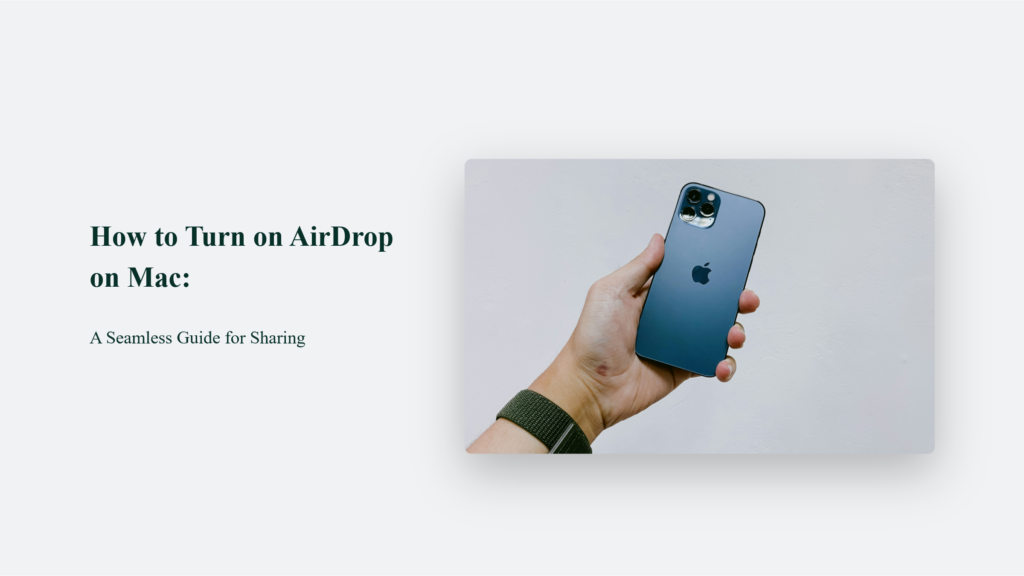
Key Takeaways
- Efficiency: AirDrop offers a quick and easy way to share files, eliminating the need for emails or external drives.
- Versatility: Share a wide range of content, including photos, documents, and websites, directly from your Mac to other Apple devices.
- Security: Choose who can see your device and send you files, ensuring privacy and control over your digital interactions.
Introduction to AirDrop
AirDrop, Apple’s proprietary technology, utilizes Bluetooth and Wi-Fi to facilitate the wireless transfer of files between devices within proximity. While simple in concept, this feature transforms how users share content, eliminating the need for cumbersome cables or the reliance on internet-based sharing solutions.
How to Turn on AirDrop on Mac:
Activating AirDrop on your Mac simplifies sharing files, photos, and more with nearby Apple devices, making it an essential feature for seamless collaboration and transfer. Here’s a distilled guide on how to turn on AirDrop on your Mac, drawing insights from multiple sources to ensure a comprehensive understanding:
Enable Wi-Fi and Bluetooth:
Before initiating AirDrop, ensure Wi-Fi and Bluetooth are enabled on your Mac. These technologies are crucial as AirDrop utilizes them to create a peer-to-peer Wi-Fi network for file transfer, bypassing the need for an internet connection.
Access AirDrop Settings:
AirDrop is integrated into the macOS Finder, offering a user-friendly interface for managing file transfers. To access AirDrop settings, open a Finder window and select ‘AirDrop’ from the sidebar. If the sidebar is not visible, you can reveal it from the Finder menu under “View” > “Show Sidebar”. Alternatively, selecting ‘Go’ from the menu bar at the top of the screen and then clicking on ‘AirDrop’ provides another route to the same destination.
Adjust Visibility and Reception Settings:
Within the AirDrop settings, you can configure who can discover your device and send files to you. You can choose from three options:
- “Receiving Off”, which hides your device from others.
- “Contacts Only”, which allows only your contacts to see your device.
- “Everyone”, which makes your device visible to any nearby Apple device using AirDrop.
This flexibility ensures you can tailor AirDrop’s discoverability to your privacy preferences and sharing needs.
The steps outlined above encapsulate the essence of enabling AirDrop on your Mac, emphasizing the ease with which Apple integrates sophisticated technologies into user-friendly functionalities. By following these steps, you can unlock a powerful tool for wireless file sharing that enhances productivity and simplifies content sharing across devices.
Sharing and Receiving with AirDrop
To Share a File:
- Initiate Sharing: Start by opening the file you intend to share. You can then click on the ‘Share’ button found within the app you’re using or right-click on the file in Finder and select ‘Share’.
- Choose AirDrop: From the array of sharing options available, select ‘AirDrop’. This action activates AirDrop’s search for nearby devices eligible for receiving files.
- Select Recipient: A list of available AirDrop users will appear, allowing you to choose the recipient for your file. Once selected, the file transfer begins automatically, provided the recipient accepts the incoming file.
To Receive a File:
- Notification of Incoming File: When someone shares a file with you via AirDrop, your device will alert you with a notification or display their request in the AirDrop window.
- Acceptance: To receive the file, simply click ‘Accept’. The file will then be downloaded directly to your Downloads folder, ready for access.
Troubleshooting Common AirDrop Issues
If you encounter difficulties using AirDrop, consider the following tips:
- Ensure both devices are within 30 feet (9 meters) of each other.
- Verify that both Wi-Fi and Bluetooth are enabled on your devices.
- Check your device’s visibility settings in AirDrop to ensure you’re discoverable to others.
- Update your devices to the latest software versions to ensure compatibility and security.
The Bottom Line:
Incorporating AirDrop into your daily workflow can significantly enhance your productivity and the ease with which you share content across devices. By following the steps outlined above, you can unlock the full potential of this powerful feature, making file sharing a breeze within the Apple ecosystem.
This guide aims to demystify the AirDrop process on Mac, empowering users to take full advantage of this feature’s convenience and efficiency. Whether you’re sharing files for work or personal reasons, AirDrop offers a seamless and straightforward solution to meet your needs.
Frequently Asked Questions:
Can I use AirDrop with non-Apple devices?
AirDrop is exclusive to Apple devices and is not compatible with Windows or Android platforms.
Are there any file size limitations for AirDrop?
AirDrop does not impose file size limitations, making it suitable for sharing large files. However, the transfer time may increase with larger files.
What should I do if AirDrop is not working?
Check your AirDrop settings, ensure both Bluetooth and Wi-Fi are turned on, and confirm that the devices are within the appropriate range. Also, verify that the receiving device is not set to “Receiving Off.”
Konger
Up until working with Casey, we had only had poor to mediocre experiences outsourcing work to agencies. Casey & the team at CJ&CO are the exception to the rule.
Communication was beyond great, his understanding of our vision was phenomenal, and instead of needing babysitting like the other agencies we worked with, he was not only completely dependable but also gave us sound suggestions on how to get better results, at the risk of us not needing him for the initial job we requested (absolute gem).
This has truly been the first time we worked with someone outside of our business that quickly grasped our vision, and that I could completely forget about and would still deliver above expectations.
I honestly can't wait to work in many more projects together!
Disclaimer
*The information this blog provides is for general informational purposes only and is not intended as financial or professional advice. The information may not reflect current developments and may be changed or updated without notice. Any opinions expressed on this blog are the author’s own and do not necessarily reflect the views of the author’s employer or any other organization. You should not act or rely on any information contained in this blog without first seeking the advice of a professional. No representation or warranty, express or implied, is made as to the accuracy or completeness of the information contained in this blog. The author and affiliated parties assume no liability for any errors or omissions.

