

How to Change Your Apple ID on an iPad: A Step-by-Step Guide for the Technologically Challenged

As Seen On
Let’s face it – technology can be confusing. As our lives become increasingly digitized, simple tasks like changing your Apple ID, suddenly become these convoluted processes that leave you feeling like you need a computer science degree just to operate your own devices.
But here’s the thing – it can be simple. How to Change your Apple ID on an iPad is actually pretty straightforward once you know what you’re doing.
In this article, I’m going to walk you through the process in simple, easy-to-follow steps that even the most technologically challenged among us can handle.
See, I get it. I’m not some tech whiz kid who built computers in his basement at age 10. I’m just a regular guy trying to figure out this digital world like everyone else. And I used to find this stuff confusing, too. But over the years, I’ve learned some tricks that have made technology a lot less intimidating.
My goal with this article is to pass those tricks on to you so you know How to Change Your Apple ID on an iPad with confidence instead of wanting to throw your iPad out the window in frustration. Sound good? Okay, let’s get started.
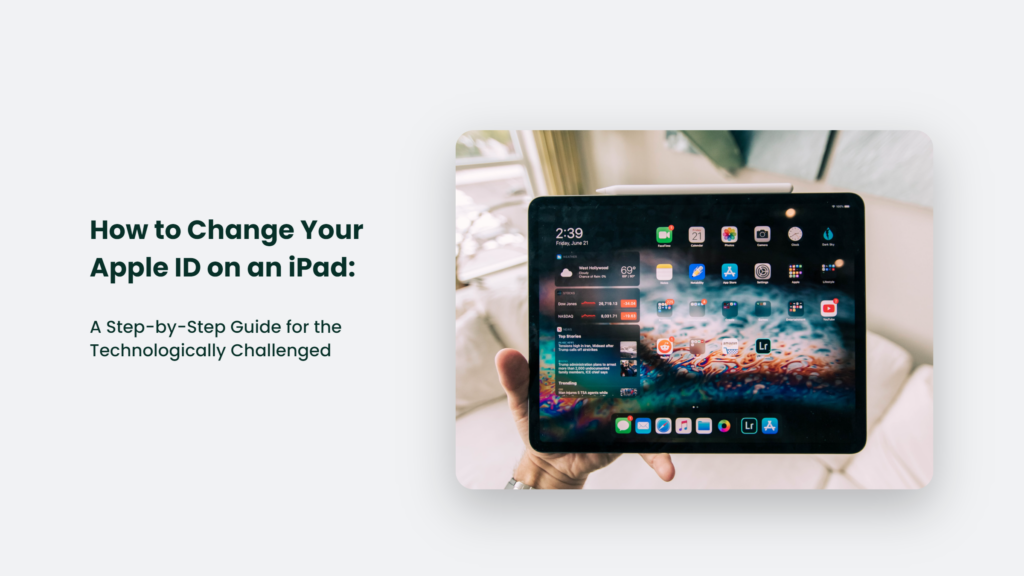
Why Would You Want to Change Your Apple ID on an iPad Anyway?
Before we get into the nitty-gritty of how to actually change your Apple ID, let’s talk about why you might want to do this in the first place.
Here are some of the most common reasons for changing your Apple ID on an iPad:
- You got a new iPad. If you just upgraded to a shiny new iPad, you must sign in with your Apple ID to access all your apps, photos, music, etc. If you want to use a different ID on your new device, you must change it.
- You’re setting up an iPad for a child or family member. If you’re getting an iPad for your kids or another family member, you’ll want to create a separate Apple ID for them. It allows everyone to have their apps, accounts, and privacy.
- You want to consolidate Apple devices under one ID. Managing all those separate Apple IDs can be a pain if you have multiple iPads, iPhones, Macs, etc. Changing them to one unified ID makes things way simpler.
- You want to separate business and personal usage. If you use your iPad for work and personal stuff, having different Apple IDs for each purpose can help keep things organized and secure.
- You changed your primary email address. Since your Apple ID is tied to an email address, if you stop using an email and adopt a new primary one, you’ll probably want to update your Apple ID, too.
- You forgot your original Apple ID info. Hey, it happens. If you can’t remember the password or other details for your original Apple ID, changing it is really your only option to get access back.
No matter your specific reason, the process for changing your Apple ID on an iPad is the same. So, let’s get into it!
How to Change Your Apple ID on an iPad:
Step 1: Sign Out of Your Current Apple ID on the iPad
Before switching to a new Apple ID, you must sign out of the current one on your iPad. Here’s how:
Open the Settings app on your iPad. It’s the one with all the gears/icons.
- At the top of the menu, tap on your Apple ID. It will be an email address.
- Scroll down and tap “Sign Out”.
- Enter your Apple ID password when prompted. It verifies you are the account owner.
- Tap “Sign Out” again on the confirmation screen.
It will sign you out of everything linked to that Apple ID – iCloud, iMessage, FaceTime, the App Store, iTunes, etc. It will disconnect your iPad from that ID entirely.
Now, you’re ready to move on to connecting a new ID.
Step 2: Sign In with Your New Apple ID
Once you’ve signed out of your old Apple ID, it’s time to sign in with the new one:
- On the Settings screen, tap “Sign in to your iPad”.
- Enter the email address (Apple ID) and password for the new account you want to use.
- If you don’t already have an Apple ID, tap “Create New Apple ID” and follow the onscreen prompts to set one up.
- Read the Apple terms and conditions, then tap “Agree” to accept them.
- Enter your payment info if prompted. It allows you to make purchases through the App Store and iTunes.
- Follow any other prompts until you reach the iPad home screen.
The new Apple ID should now be successfully connected to your iPad. All your apps, photos, emails, etc. tied to that account will be accessible on the device.
Step 3: Re-download Content Associated with Your New Apple ID
Because you are switching to a brand new Apple ID, all the apps, music, books, etc., you purchased under your old ID will no longer be available on your iPad.You’ll need to re-download anything you want from the new Apple ID. Here’s how:
For Apps:
- Open the App Store app.
- Tap your profile icon in the top right.
- Scroll down and tap “Purchased”.
- Find the apps you want and tap the download button next to them.
For Music/Videos:
Go to the iTunes Store app.
- Tap “More” in the bottom right.
- Select “Purchased” to see your media purchased with the new ID.
- Tap the download button next to anything you want to re-download.
For iBooks:
- Open the Books app.
- Tap the “Purchased” tab.
- Find and download books you purchased under the new Apple ID.
For iCloud Content:
- Open the Settings app.
- Tap your new Apple ID at the top.
- Select “iCloud” and turn on any apps like Photos, Mail, Contacts, Calendars, etc.
- Allow your iPad to sync the iCloud content from the new account.
While it may take some time to re-download everything, at least you know it will be waiting for you in the respective apps linked to your new Apple ID.
Step 4: Update the Apple ID on All Your Other Devices
Changing your Apple ID on your iPad is just part of the process – you’ll also need to update it on any other Apple devices you own, like iPhones, Macs, Apple Watches, Apple TVs, etc.
The process will be the same as on the iPad – sign out of the old ID, sign in with the new one, and re-download content.
Doing this ensures all your devices and services recognize the new Apple ID as your primary account. It also lets you seamlessly sync content across any device linked to the ID.
Troubleshooting Common Apple ID Change Problems
Switching Apple IDs doesn’t always go smoothly. Here are some common issues and how to fix them:
- Can’t sign in with new ID on iPad: Double check that you fully signed out of the old ID first. Try resetting the iPad to factory settings if it persists.
- Lost content: Sign in to icloud.com to ensure photos, notes, and calendars are fully synced to the new ID.
- Can’t update payment info: You may need to update the billing details on your old Apple ID before changing payment to the new one.
- App purchases not transferring: Try signing in to the iTunes & App Store on a non-Apple device and re-download purchases tied to the new ID.
- Can’t remember new ID password: Use the Apple ID password reset page to recover it and then reset it on your devices.
- Apple ID locked: If you enter the password wrong too many times, your Apple ID will lock for security reasons. Use account recovery to unlock it.
Frequently Asked Questions:
Will changing my Apple ID delete all my iPad data?
Signing out of your old Apple ID will delete any content purchased with that account. But you can back up your iPad to iCloud or iTunes first, then restore from the backup to retain app data.
Can I merge multiple Apple IDs into one?
Unfortunately no. You will have to choose a single primary ID and re-purchase content from the others.
What if I want to go back to my old Apple ID?
You can switch back and forth between accounts. Just remember you’ll have to re-download content each time.
In Summary
While the process involves a few steps, changing your Apple ID on an iPad isn’t nearly as complicated as it may seem. Just remember these key points:
- Sign out completely from your old Apple ID first.
- Sign in to the iPad with your new credentials.
- Re-download apps, music, books, etc., purchased under the new ID.
- Update all your other Apple devices to use the new account as well.
And that’s it! With your new unified Apple ID in place, you can get back to enjoying the seamless Apple ecosystem experience.
So grab your iPad, brew some coffee (you’ll need it) and let’s do this thing. Changing your Apple ID will be a distant memory before you know it.
Konger
Up until working with Casey, we had only had poor to mediocre experiences outsourcing work to agencies. Casey & the team at CJ&CO are the exception to the rule.
Communication was beyond great, his understanding of our vision was phenomenal, and instead of needing babysitting like the other agencies we worked with, he was not only completely dependable but also gave us sound suggestions on how to get better results, at the risk of us not needing him for the initial job we requested (absolute gem).
This has truly been the first time we worked with someone outside of our business that quickly grasped our vision, and that I could completely forget about and would still deliver above expectations.
I honestly can't wait to work in many more projects together!
Disclaimer
*The information this blog provides is for general informational purposes only and is not intended as financial or professional advice. The information may not reflect current developments and may be changed or updated without notice. Any opinions expressed on this blog are the author’s own and do not necessarily reflect the views of the author’s employer or any other organization. You should not act or rely on any information contained in this blog without first seeking the advice of a professional. No representation or warranty, express or implied, is made as to the accuracy or completeness of the information contained in this blog. The author and affiliated parties assume no liability for any errors or omissions.

