AirDrop is a quick and easy way for transferring files between Apple devices. However, the default display name for your device can be boring or not easily recognizable. In this blog post, we’ll walk you through the steps to change your AirDrop name on an iPhone, iPad or Mac, so you can easily share files with friends and family.
This small change can make a big difference in how your contacts see you and make it easier to identify your device when receiving files.
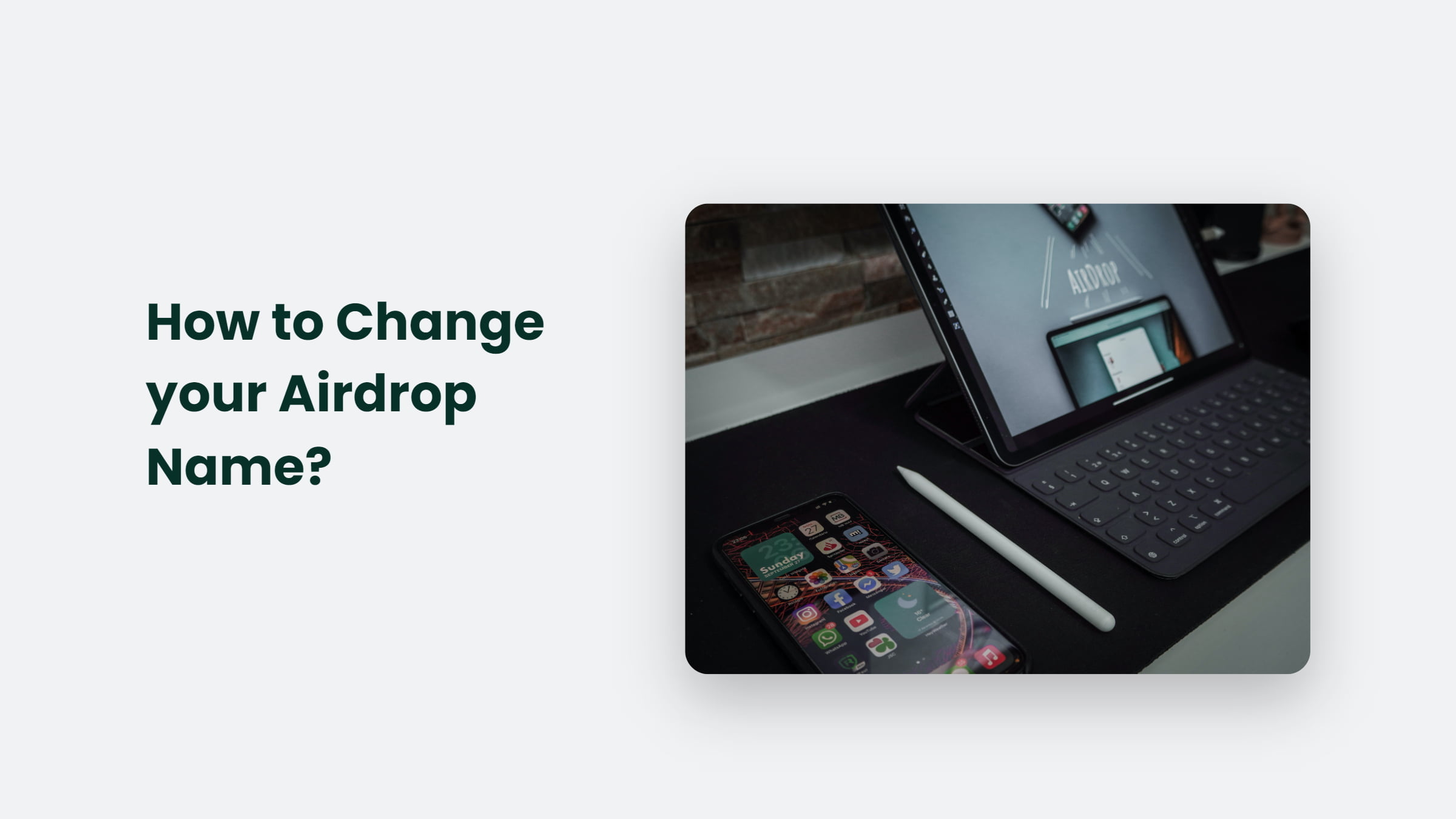
What is AirDrop?
AirDrop is a feature built into Apple’s operating systems (iOS and macOS) that allows users to wirelessly transfer files, photos, videos, and other data between Apple devices, such as iPhones, iPads, and Macs. AirDrop uses Bluetooth and Wi-Fi to create a peer-to-peer connection between devices, enabling fast, easy, and secure file transfer. To use AirDrop, tap “Share” or “Send” from within an app, select the desired recipient from the list of potential nearby devices, and the file will be sent quickly and securely over the air.
How to change your AirDrop name on an iPhone
Here’s how to change your AirDrop name on an iPhone:
1. Open the “Settings” app on your iPhone.
2. Go to “General”
3. Tap on “About” to access your AirDrop information.
4. Under “Name”, you’ll see your current AirDrop name. Tap on this to edit it.
5. Type in your desired AirDrop name and tap “Done” to save the changes.
How to change your AirDrop name on a Mac
Here’s how to change your AirDrop name on a Mac:
1. Click on the “Apple Logo” on the top left corner of your screen.
2. Click on “System Preferences”
3. Go to the Search Bar and type “Sharing.”
4. Click on “Sharing”
5. Alongside “Computer Name”, you’ll see your current AirDrop name. Tap on this to edit it.
6. Type in your desired AirDrop name and tap “Edit”
7. Another window will pop up. Type in your AirDrop name again. Click on “Okay”, and you’re done.
How to change your AirDrop name on an iPad
Here’s how to change your AirDrop name on an iPad:
1. Open the “Settings” app on your iPad.
2. Go to “General”.
3. Tap on “About” to access your AirDrop information.
4. Under “Name”, you’ll see your default AirDrop name. Tap on this to edit it.
5. Type in your desired AirDrop name and tap “Done” to save the changes.
In conclusion, changing AirDrop name on your iPhone, iPad, or Mac is a simple and straightforward process. Following the steps outlined in this blog post, you can easily update your AirDrop name to a more personalized and easily recognizable one. This small change can improve the file-sharing experience with your contacts and help you identify your device quickly and efficiently. Whether you’re using AirDrop to share photos, videos, or other data, this update is worth considering for a more seamless experience.




