

How to Create a Drop-Down List in Google Sheets: A Comprehensive Guide

As Seen On
As a seasoned data analyst, I’ve spent countless hours working with spreadsheets, and I can confidently say that Google Sheets is one of the most versatile tools. Its user-friendly interface and powerful features make it a go-to choice for professionals and beginners.
One of Google Sheets’s most valuable functions is the ability to create drop-down lists, which saves time and reduces errors when entering data. In this comprehensive guide, I’ll provide step-by-step instructions on how to create a drop-down list in Google Sheets.
Whether you’re a student, a business owner, or a data enthusiast, you’ll find this article informative and easy to follow. So, let’s dive in and explore the world of drop-down lists on Google Sheets!
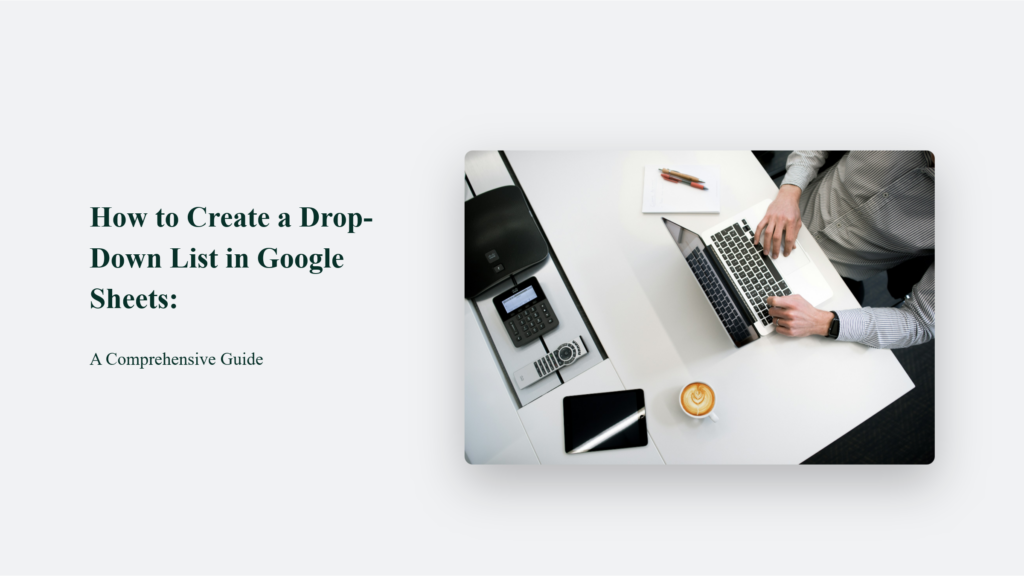
What is a Drop Down List in Google Sheets?
A drop-down list, also known as a data validation list, is a predefined set of options that users can select from when entering data into a cell. Instead of manually typing in the information, users can simply choose from the available options in the drop-down menu.
It saves time and ensures that the data entered is consistent and accurate. According to Anya Mensah’s blog, dropping down lists can reduce data entry errors by up to 90%. It is because drop-down lists limit the options available to users, preventing them from entering invalid or inconsistent data.
Why Use a Drop-Down List in Google Sheets?
There are several reasons why you might want to use a drop-down list in Google Sheets:
- Consistency: Dropdown lists ensure that the data entered is consistent across all entries. This is essential when multiple people are working on the same spreadsheet.
- Efficiency: With drop-down lists, users can quickly select the appropriate option instead of typing it manually, saving time and effort.
- Accuracy: By limiting the options available, drop-down lists reduce the chances of errors and typos.
- Data validation: Drop down lists can be used to validate data, ensuring that only valid entries are accepted.
How to Create a Drop-Down List in Google Sheets:
Step 1: Set Up Your Data
For example, if you’re creating a survey, your options might consist of “Strongly Agree,” “Agree,” “Neutral,” “Disagree,” and “Strongly Disagree.” Keeping your list of options separate from the rest of your data is essential. It will make it easier to reference when you create your named range and apply data validation.
Step 2: Create a Named Range
Once you have your list of options set up, the next step is to create a named range. A named range assigns a name to a specific set of cells in your spreadsheet.
To create a named range:
- Select the cells containing your list of options.
- Click on the “Data” menu and select “Named ranges.”
- Give your range a name (e.g., “SurveyOptions”)
- Click “Done”
Creating a named range makes it easy to reference your list of options when you apply data validation to your cells.
Step 3: Apply Data Validation
Now that you have your named range set up, it’s time to apply data validation to the cells where you want your drop-down list to appear.
To apply data validation:
- Select the cell or cells where you want the drop-down list
- Click on the “Data” menu and select “Data validation”
- Under “Criteria,” choose “List from a range”
- Enter the name of your named range (e.g., “SurveyOptions”)
- Click “Save”
And that’s it! Your drop down list is now ready to use. When you click on the cell, you’ll see a drop down arrow that allows you to select from your predefined list of options.
Tips for Using Drop-Down Lists Effectively
While creating a drop-down list is relatively straightforward, there are a few best practices to keep in mind:
Keep your list of options concise and relevant to avoid overwhelming users.
- Use clear and descriptive names for your options to avoid confusion.
- Consider using data validation to restrict input to only valid options.
- Use drop-down lists in conjunction with other Google Sheets features like filters and conditional formatting to analyze your data more effectively
By following these tips, you can ensure that your drop-down lists are user-friendly and help streamline your data entry and analysis processes.
The Bottom Line:
Creating a drop-down list in Google Sheets is a simple yet powerful way to ensure data consistency and save time when working with large datasets.
By following the steps outlined in this guide—setting up your data, creating a named range, and applying data validation—you’ll be able to create your own custom drop-down lists quickly.
So go ahead and give it a try! With a little practice, you’ll be a drop-down list pro in no time. Happy spreadsheeting!
Frequently Asked Questions:
Can I create a drop-down list with multiple columns?
Yes, you can create a drop-down list that spans multiple columns. Simply select the desired cells and follow the same steps as outlined above.
Can I edit the options in a drop-down list after they have been created?
Yes, you can edit the options in a drop-down list by modifying the named range. Any changes you make to the named range will be reflected in the drop-down list.
Can I create a drop-down list with dependent options?
Yes, you can create a drop down list with options that depend on the selection made in another drop down list. This is known as a dependent drop down list and requires a bit more advanced setup.
Konger
Up until working with Casey, we had only had poor to mediocre experiences outsourcing work to agencies. Casey & the team at CJ&CO are the exception to the rule.
Communication was beyond great, his understanding of our vision was phenomenal, and instead of needing babysitting like the other agencies we worked with, he was not only completely dependable but also gave us sound suggestions on how to get better results, at the risk of us not needing him for the initial job we requested (absolute gem).
This has truly been the first time we worked with someone outside of our business that quickly grasped our vision, and that I could completely forget about and would still deliver above expectations.
I honestly can't wait to work in many more projects together!
Disclaimer
*The information this blog provides is for general informational purposes only and is not intended as financial or professional advice. The information may not reflect current developments and may be changed or updated without notice. Any opinions expressed on this blog are the author’s own and do not necessarily reflect the views of the author’s employer or any other organization. You should not act or rely on any information contained in this blog without first seeking the advice of a professional. No representation or warranty, express or implied, is made as to the accuracy or completeness of the information contained in this blog. The author and affiliated parties assume no liability for any errors or omissions.

