![The ‘Giveaway Piggy Back Scam’ In Full Swing [2022]](https://www.cjco.com.au/wp-content/uploads/pexels-nataliya-vaitkevich-7172791-1-scaled-2-683x1024.jpg)

What is Conditional Formatting in Excel: A Comprehensive Guide

As Seen On
Excel, the Swiss Army knife of office software, has long been the go-to tool for data analysis, budgeting, and list management. Conditional Formatting stands out as a powerful yet underappreciated gem among its myriad features.
Like an artist’s palette, this feature allows users to paint their data in vibrant colours based on specific conditions, transforming mundane spreadsheets into insightful dashboards.
Let’s embark on a journey to explore what is Conditional Formatting in Excel, a tool that enhances visual appeal and elevates data analysis to new heights.
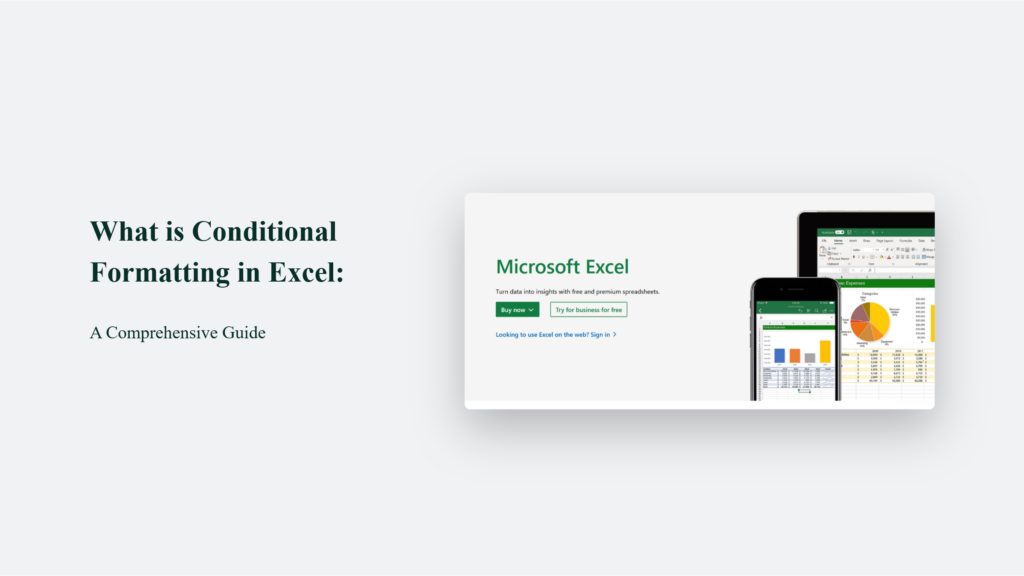
Key Takeaways
- Instant Insight: Conditional Formatting transforms raw data into a visually intuitive format, allowing for quicker insights and decision-making.
- Customizability: With a range of formatting options, Excel offers unparalleled flexibility to customize how your data is presented.
- Enhanced Analysis: By highlighting key data points, trends, and anomalies, Conditional Formatting aids in deeper data analysis.
What is Conditional Formatting in Excel?
At its core, Conditional Formatting in Excel is designed to apply formatting changes to cells meeting specified criteria. It’s the equivalent of setting up visual alerts in your data, where colours, icons, and data bars act as the signals. Whether it’s highlighting outstanding sales figures or identifying trends in a dataset, Conditional Formatting is your go-to tool for making data stand out.
A Dive into Key Features and Applications
Your section dives into the key features and applications of Conditional Formatting in Excel, emphasizing its versatility and power in enhancing data analysis and presentation. Let’s elaborate on these points with additional insights and examples to enrich the understanding and application of Conditional Formatting.
Highlighting Critical Data Points
The “Greater Than” rule in Conditional Formatting is a straightforward yet impactful way to emphasize data points that exceed a specific threshold visually. This feature is especially useful in scenarios like sales analysis, where identifying high-performing products or regions is crucial for business strategy.
By setting a numerical value as the threshold, Excel automatically highlights the cells that meet this criterion, enabling quick identification of outstanding performances without manually scanning rows of data.
Similarly, the “Less Than” rule can be applied to spotlight underperforming areas, facilitating a comprehensive view of all critical data points.
Visualizing Data with Color Scales
Colour Scales transform your data into a vibrant, visually engaging heatmap, where different colours represent varying data values. This conditional formatting option applies a colour gradient to your dataset, allowing for intuitive analysis of high, medium, and low values. Such visual differentiation makes identifying trends, outliers, or areas requiring attention easier.
For example, in a financial report, colour scales can quickly show profitable and loss-making sectors, offering insights at a glance that might be missed in a traditional, text-based report.
Zebra Lines for Better Readability
Applying zebra lines, or alternate row colouring, through Conditional Formatting greatly enhances the readability of large datasets. By breaking up the data visually, this technique helps reduce eye strain and improve the user’s ability to follow and compare information across different parts of the table.
It’s particularly beneficial in printed reports or when reviewing extensive datasets, where distinguishing between adjacent rows can become challenging.
Dynamic Data Highlighting
Conditional Formatting can also be dynamic, reacting to changes in data or user input. For instance, you can set up Conditional Formatting to highlight cells containing specific text, numbers, or dates based on a search term entered in a particular cell. This functionality turns static spreadsheets into interactive tools for data exploration.
In inventory management, typing a product name could highlight all entries related to that product, making it easier to assess stock levels, locations, or performance across different metrics.
These applications of Conditional Formatting not only enhance the visual appeal of your Excel spreadsheets but also significantly boost their utility and efficiency in data analysis and decision-making processes. By customizing the look of your data based on specific conditions, you can draw attention to key insights, streamline workflows, and make more informed decisions faster.
Steps for Conditional Formatting:
Creating Conditional Formatting rules in Excel enables you to apply formatting to cells automatically based on the data they contain.
Here’s a simplified, step-by-step guide to applying Conditional Formatting in Excel, combining insights from various sources:
Select Your Data Range
- Start by highlighting the cells or range in your Excel worksheet where you want to apply conditional formatting. This can be a few cells, entire rows, columns, or even the whole sheet.
Access the Conditional Formatting Menu
- Navigate to the Home tab on the Ribbon.
- Click on Conditional Formatting in the Styles group to display the dropdown menu.
Choose a Formatting Rule
- Excel offers a variety of predefined rules under Conditional Formatting, such as:
- Highlight Cell Rules: For highlighting cells based on their value (e.g., greater than, less than, equal to, text that contains).
- Top/Bottom Rules: For highlighting top or bottom ranked values, above or below average values.
- Color Scales: To apply a colour gradient based on the cell’s value.
- Data Bars: To fill cells with a bar length based on the cell’s value relative to other cells.
- Icon Sets: To apply icons based on the cell’s value.
Configure Your Selected Rule
- After selecting a rule, a dialog box will appear. Here, you can specify the criteria for the rule. For example, if you choose “Greater Than,” you must input the value that triggers the formatting.
- You can customize the format (font colour, cell colour, etc.) by clicking the format button and selecting your preferences.
Apply the Rule
- Once you’ve configured your rule and formatting options, click OK to apply it to your selected data range.
Managing and Editing Rules
- To view, edit, or delete existing Conditional Formatting rules:
- Go back to the Conditional Formatting menu.
- Select Manage Rules to open the Conditional Formatting Rules Manager dialog box.
- Here, you can see all the rules applied to the selected range or sheet, modify them, or add new ones.
Tips for Using Conditional Formatting
- Use Formulas for Custom Conditions: You can use formulas for more complex conditions that aren’t covered by the predefined rules. When creating a new rule, select “Use a formula to determine which cells to format” and enter your formula.
- Dynamic Highlighting: Utilize cell references or formulas to make your Conditional Formatting dynamic, automatically adjusting as data changes.
- Performance: Avoid using too many Conditional Formatting rules, especially in large datasets, as it can slow down Excel.
The Bottom Line:
In the realm of data analysis, Conditional Formatting in Excel emerges as a silent hero, transforming the mundane task of data review into an engaging, insightful activity. Whether you’re a seasoned data analyst or a casual Excel user, mastering Conditional Formatting opens up a world of possibilities, turning your spreadsheets into vibrant, dynamic, and informative dashboards.
Frequently Asked Questions:
Can Conditional Formatting automatically update based on data changes?
Yes, Conditional Formatting dynamically updates as your data changes, ensuring your visual cues always reflect the current state of your dataset.
Is it possible to apply multiple Conditional Formatting rules to the same set of data?
Absolutely. Excel allows you to layer multiple Conditional Formatting rules, offering a nuanced approach to data visualization.
How can I remove Conditional Formatting from my dataset?
Removing Conditional Formatting is straightforward—simply select the cells from which you want to clear formatting, navigate to the Conditional Formatting menu, and choose the option to clear rules from the selected cells.
Konger
Up until working with Casey, we had only had poor to mediocre experiences outsourcing work to agencies. Casey & the team at CJ&CO are the exception to the rule.
Communication was beyond great, his understanding of our vision was phenomenal, and instead of needing babysitting like the other agencies we worked with, he was not only completely dependable but also gave us sound suggestions on how to get better results, at the risk of us not needing him for the initial job we requested (absolute gem).
This has truly been the first time we worked with someone outside of our business that quickly grasped our vision, and that I could completely forget about and would still deliver above expectations.
I honestly can't wait to work in many more projects together!
Disclaimer
*The information this blog provides is for general informational purposes only and is not intended as financial or professional advice. The information may not reflect current developments and may be changed or updated without notice. Any opinions expressed on this blog are the author’s own and do not necessarily reflect the views of the author’s employer or any other organization. You should not act or rely on any information contained in this blog without first seeking the advice of a professional. No representation or warranty, express or implied, is made as to the accuracy or completeness of the information contained in this blog. The author and affiliated parties assume no liability for any errors or omissions.

