
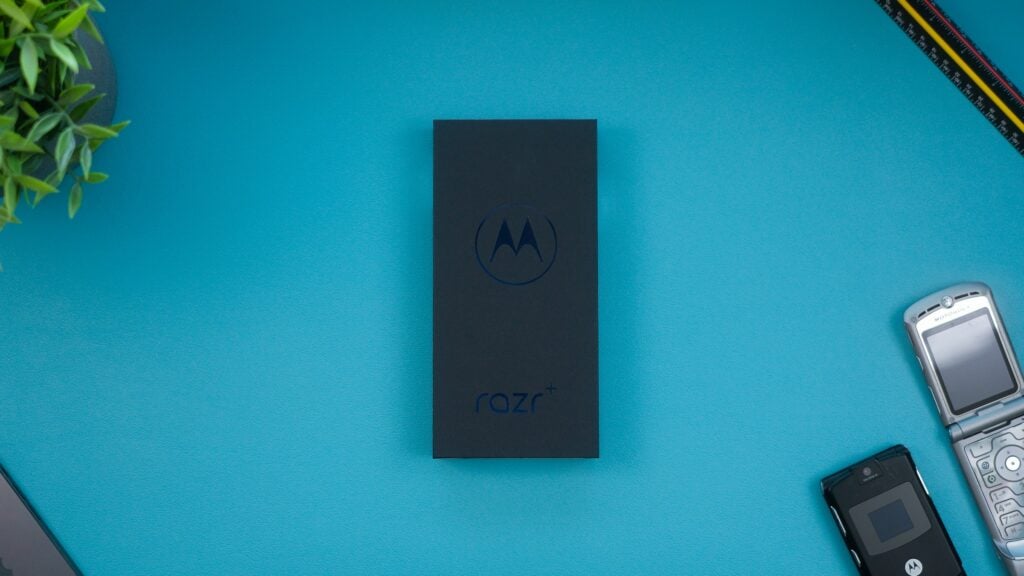
How to Take Screenshot on Motorola Phones: The Complete Guide
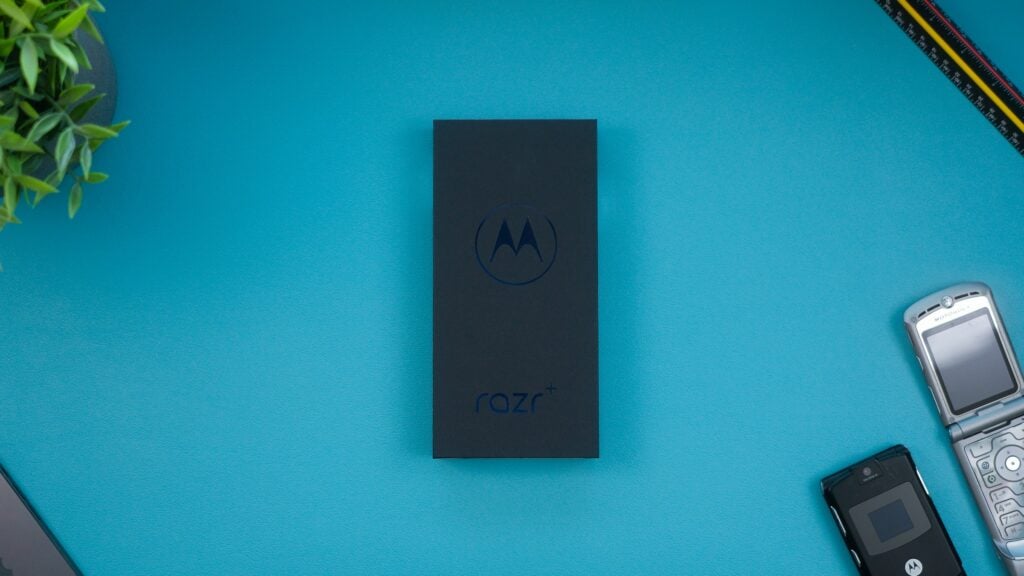
As Seen On
Taking screenshots on your Motorola phone allows you to capture and save images of whatever is displayed on your screen. It can be useful for sharing information, troubleshooting issues, creating tutorials, and more. While the process is straightforward, there are a few different ways to take screenshots depending on your Motorola device.
In this complete guide, I’ll walk you through the various methods of how to take screenshot on Motorola phones. Whether you have a recent flagship device like the Motorola Edge or an older budget phone, you’ll learn how to take standard screenshots, scrolling screenshots, and screenshots using shortcut keys.
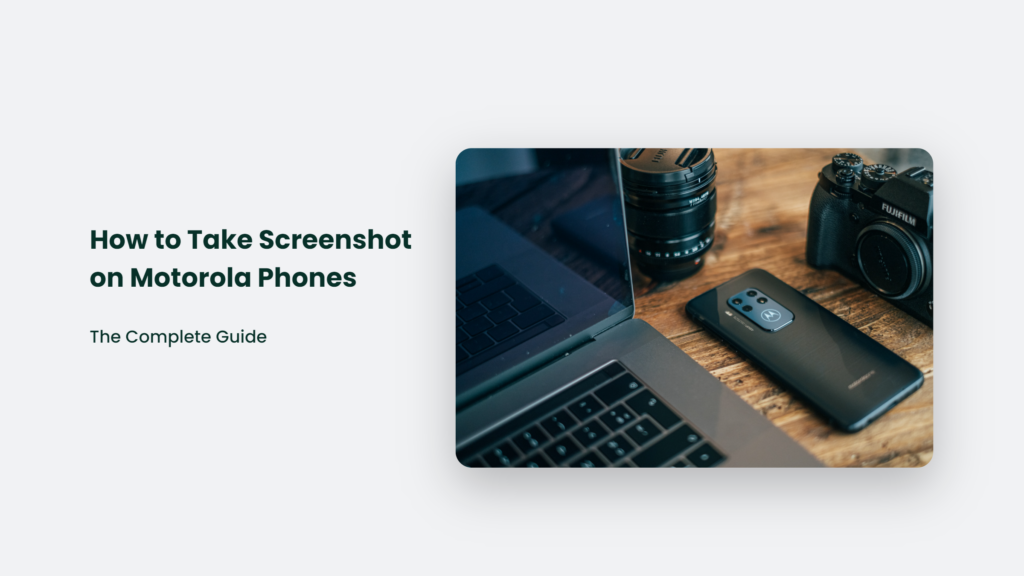
Intro.
Smartphones have become an indispensable part of our daily lives. We depend on them for communication, information, entertainment, and productivity. With so much vital data stored on our phones, it’s important to know how to capture and save screenshots.
Screenshots allow us to:
Share information quickly – Snap a screenshot and send it rather than trying to explain something.
- Capture proof – Useful for receipts, account issues, online transactions, etc.
- Create tutorials – Demonstrate processes step-by-step.
- Report bugs – Help developers identify software issues.
- Save something for later – Quickly save something you want to read or watch later.
Motorola offers a range of excellent smartphone options, like the robust Moto G Power and the innovative Razr flip phone. While Motorola’s near-stock Android interface is highly intuitive, the screenshot methods are only sometimes obvious, especially if switching from another brand.
So, how exactly do you take screenshots on Motorola phones? Let’s find out…
How to Take Screenshot on Motorola: Standard Screenshot Method
The standard way to take screenshots on most Motorola phones is by simultaneously pressing the Power and Volume Down buttons.
Here’s a quick step-by-step guide:
- Wake up your phone’s screen if it’s asleep. You can’t take a screenshot of a turned-off or locked screen.
- Find whatever you want to capture on the screen – an app page, message conversation, browser page, etc.
- Press and hold the Power and Volume Down buttons at the same time. Don’t tap; press and hold for about 1 second.
- Your phone will capture the screenshot with a shutter-like effect and sound.
- Release the buttons after the screenshot is captured.
- The screenshot will be automatically saved in your Photos app. You’ll also get a preview thumbnail in the bottom left corner for a few seconds.
That’s it! This method captures standard screenshots on most Motorola devices, including Moto G7, Moto Edge Z40, and Moto E6.
Pro Tip: You can edit or crop the screenshot before sharing it with the built-in editing tools in the Photos app.
Screenshot Shortcut Method
Some Motorola devices have a handy screenshot shortcut gesture that lets you quickly capture screenshots without pressing any buttons.
Here’s how to use it:
- Turn on the Moto Actions feature in your phone’s settings if it’s not already on.
- Find whatever you want to take a screenshot of on your phone’s screen.
- Place three fingers on the screen and hold.
- Your phone will take the screenshot immediately.
This quick gesture is convenient for capturing screenshots one-handed. It eliminates the need to reach for the button keys.
Screenshot Troubleshooting
If the screenshot methods aren’t working on your Motorola device, here are some things to try:
- Update your phone’s software – An outdated OS could cause issues.
- Restart your phone – Rebooting can fix intermittent problems.
- Check if a third-party screen overlay is blocking screenshots – Some apps add an overlay that prevents capturing screenshots.
- Test both Power + Volume buttons – The volume-down shortcut may not work on all devices.
- Use a third-party screenshot app – If Motorola’s built-in tools aren’t functioning, download an app like LongShot.
Contact customer support: You may need to contact Motorola support for persistent screenshot issues.
With some troubleshooting, you can resolve any problems getting the screenshot features to work properly.
Motorola Screenshot Tips
To get the most out of Motorola’s screenshot capabilities, keep these handy tips in mind:
- Screenshots save to the Photos app automatically, but you can change the save location.
- Before sharing, you can edit, draw, crop, and annotate screenshots in the Photos app.
- Long press a screenshot thumbnail to delete, share, or edit it.
- Check your phone’s user manual for device-specific instructions. Some Moto models have small variations.
- You can change the screenshot sound or set it to mute.
- Taking screenshots with the Power + Volume down buttons also works on the lock screen.
- Use scrolling screenshots for capturing long web pages and conversations.
- Enable Three Finger Screenshots in Moto Actions to simplify the process.
- Make sure Block Screenshots are disabled in your security settings, or you won’t be able to capture any.
Frequently Asked Questions:
Where do screenshots save on Motorola?
Press and hold the Power and Volume Down buttons simultaneously for 1 second to capture a screenshot.
Can I take scrolling screenshots on Motorola?
Yes, scrolling screenshots are possible on Motorola phones running Android 9 and above. Just tap the screenshot preview and select “Scroll Capture”.
How can I edit Motorola screenshots?
Open the screenshot in the Photos app, then tap Edit to draw, annotate, crop, rotate, or add text to the image before sharing.
Conclusion
Taking screenshots is easy with Motorola’s built-in tools and options. Whether you want to capture an app screen, web page, conversation, or document, the Power + Volume Down buttons have you covered. With scrolling screenshots and gesture shortcuts on newer Motorola devices, you have all you need to save images of your phone’s screen.
So, next time you come across something you want to remember, share, or edit, remember to use the screenshot capabilities on your Motorola phone. Press those volume and power buttons, and you can capture any on-screen content in seconds.
Konger
Up until working with Casey, we had only had poor to mediocre experiences outsourcing work to agencies. Casey & the team at CJ&CO are the exception to the rule.
Communication was beyond great, his understanding of our vision was phenomenal, and instead of needing babysitting like the other agencies we worked with, he was not only completely dependable but also gave us sound suggestions on how to get better results, at the risk of us not needing him for the initial job we requested (absolute gem).
This has truly been the first time we worked with someone outside of our business that quickly grasped our vision, and that I could completely forget about and would still deliver above expectations.
I honestly can't wait to work in many more projects together!
Disclaimer
*The information this blog provides is for general informational purposes only and is not intended as financial or professional advice. The information may not reflect current developments and may be changed or updated without notice. Any opinions expressed on this blog are the author’s own and do not necessarily reflect the views of the author’s employer or any other organization. You should not act or rely on any information contained in this blog without first seeking the advice of a professional. No representation or warranty, express or implied, is made as to the accuracy or completeness of the information contained in this blog. The author and affiliated parties assume no liability for any errors or omissions.

