

How to Create a Zip File: A Simple Guide for Everyone

As Seen On
In today’s digital age, sharing files is as common as the air we breathe. But have you ever found yourself trying to send pictures to a friend only to realize the email won’t send because the files are too big? Or perhaps you’ve wanted to organize your overflowing folders of school projects. A simple solution has stood the test of time: creating a zip file. This guide will walk you through how to create a zip file, making your digital life a bit easier and much more organized.
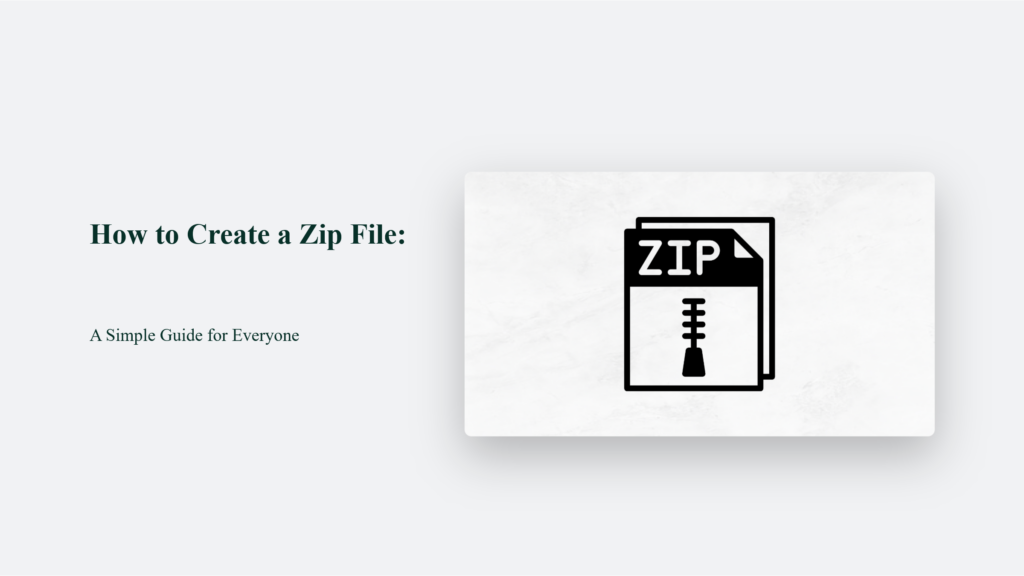
Key Takeaway
Zip files serve as digital folders where you can store a collection of files in a compressed format, making them easier to share and manage. Whether you’re dealing with photos, documents, or even videos, compressing them into a zip file can save space on your hard drive and make sending them over the internet faster and more efficient.
Introduction to Zip Files
Zip files, or compressed folders, are not just relics of the past; they are handy for reducing storage space and simplifying file transfers. Imagine you have a drawer full of socks. Instead of leaving them scattered, you roll them up together, making more room for other things. That’s essentially what a zip file does with your digital files.
How to Create a Zip File:
Locate the Files or Folder You Want to Compress
- Windows 10 & 11: Use the File Explorer to navigate through your files and find the data you want to compress into a zip file.
Right-click and choose to Compress
- Right-Click Method: Once you’ve located the files or folders you wish to compress, right-click on them. In the context menu that appears, move your cursor to ‘Send to’ and then select ‘Compressed (zipped) folder’. A new zipped folder will be created in the same location as the original files, bearing the same name but with a ‘.zip’ extension.
This process is beautifully simple and seamlessly integrated into the Windows operating system, allowing users to quickly compress files without needing any third-party software.
Additional Tips for Managing Zip Files
Adding More Files to an Existing Zip:
- If you wish to add more items to a zip file you’ve already created, Windows makes it easy. Open your File Explorer and locate the additional files or folders you want to add. You can then drag these items directly into the zip folder. Windows will automatically update the zip file to include these new items, making it a handy way to keep related files together in one compressed folder.
This method is efficient and keeps your digital workspace organized. It ensures that all related files are stored together in a neat, compact format that’s easy to share and manage.
By leveraging Windows’ built-in compression tools, users can efficiently manage their files, freeing up valuable storage space and making file sharing a breeze. Whether you’re dealing with large documents, a collection of images, or any other digital content, understanding how to create and manage zip files is essential in today’s digital landscape.
Why Zip Matters
The need for compression might seem less urgent in a world where sending large volumes of data over the internet is commonplace. However, compression remains relevant. For instance, if you compress a PDF, you could see it shrink by about 12%, and certain files can become a fraction of their original size when zipped. Compression is not just about saving space; it’s about making file handling more efficient, whether for storage purposes or when sharing files online.
Examples in Action
Let’s say you’ve just returned from a vacation with hundreds of photos. By zipping these into a single folder, you save space and make it simpler to share your adventures with friends and family in one go. Or, consider you’re submitting a project with multiple components; compressing them into a single zip file keeps your submission neat and organized.
The Bottom Line:
Zipping files is a straightforward yet powerful way to manage your digital clutter. Whether you’re a student, a professional, or someone who just loves being organized, mastering the art of creating zip files will make your electronic life easier and more streamlined.
Frequently Asked Questions:
Can I add more files to a zip file later on?
Absolutely! Simply drag the new files into the zip folder.
Will zipping a file reduce its quality?
No, zipping a file only compresses its size for storage. Once uncompressed, the original quality is restored.
Can all file types be compressed?
While you can zip any file type, some, like JPEG images, are already compressed, so you might not see much reduction in size.
Konger
Up until working with Casey, we had only had poor to mediocre experiences outsourcing work to agencies. Casey & the team at CJ&CO are the exception to the rule.
Communication was beyond great, his understanding of our vision was phenomenal, and instead of needing babysitting like the other agencies we worked with, he was not only completely dependable but also gave us sound suggestions on how to get better results, at the risk of us not needing him for the initial job we requested (absolute gem).
This has truly been the first time we worked with someone outside of our business that quickly grasped our vision, and that I could completely forget about and would still deliver above expectations.
I honestly can't wait to work in many more projects together!
Disclaimer
*The information this blog provides is for general informational purposes only and is not intended as financial or professional advice. The information may not reflect current developments and may be changed or updated without notice. Any opinions expressed on this blog are the author’s own and do not necessarily reflect the views of the author’s employer or any other organization. You should not act or rely on any information contained in this blog without first seeking the advice of a professional. No representation or warranty, express or implied, is made as to the accuracy or completeness of the information contained in this blog. The author and affiliated parties assume no liability for any errors or omissions.

