

How to Clone a Hard Drive: The Ultimate Guide

As Seen On
Welcome to our comprehensive guide on how to clone a hard drive. We’ll make the complex simple, ensuring even a fifth grader can grasp the intricacies of this essential tech maneuver. Whether upgrading to a spacious new drive or safeguarding your data, cloning your hard drive is smart. So, grab a snack and dive into the digital deep end together!
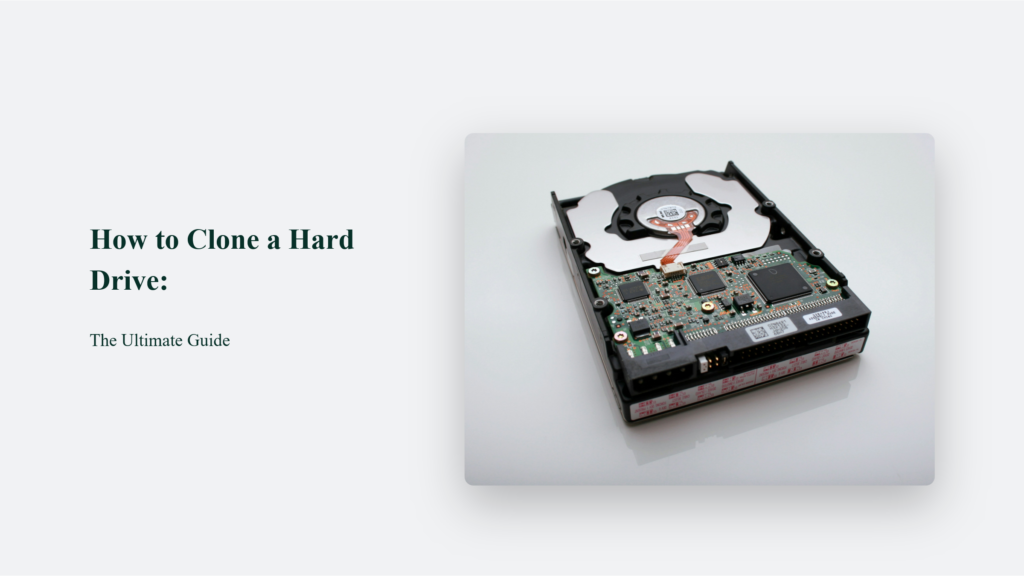
Key Takeaways
- Cloning is a Lifesaver: It saves time, preserves your system exactly as is, and ensures a seamless transition to a new drive.
- Preparation is Key: Ensuring you have everything backed up and the right tools on hand before you start is crucial.
- Choose the Right Tool for the Job: Both built-in and third-party software can get the job done, but choose what’s best for your comfort level and needs.
The Why and How of Hard Drive Cloning
Disk cloning essentially creates a 1-to-1 copy of a hard drive, including all its files and the system itself. It’s a valuable process for upgrading to a larger or faster drive, transferring data seamlessly to a new computer, creating exact backups, migrating operating systems, or even for forensic data recovery in case of drive failure. Cloning ensures an exact replica of the original drive, making it ideal for preserving data integrity and system setup during upgrades or transitions.
How to Clone a Hard Drive:
Step 1: Understanding the Process
Cloning a hard drive means making an exact, sector-by-sector copy of one drive onto another. It’s like having a clone of yourself who knows everything you do, from your OS’s quirks to your darkest digital secrets (like your hidden folder of cat memes). This process is perfect when upgrading to a larger or faster drive, creating a foolproof backup, or even setting up multiple computers for the same setup.
Step 2: Preparing for the Cloning Adventure
Before embarking on your cloning quest, a little prep work is necessary:
- Back It Up: Ensure all your data is backed up. It’s the digital equivalent of packing an extra pair of underwear; better safe than sorry.
- Check the Size: Your new drive should be the same size or larger than your old one. Trying to fit a gallon of data into a pint-sized drive is a recipe for disaster.
- Tool Time: Have the right tools at hand. Depending on whether you’re using a desktop or laptop, you might need a screwdriver or a SATA to USB cable.
- Choose Your Weapon: Select cloning software. Windows 10 offers a built-in tool called System Image. Still, there are heroes in the form of third-party software like AOMEI Backupper Standard or Macrium Reflect Free that make the process easier and more flexible.
Step 3: The Cloning Process
Now, the moment of truth:
- Launch Your Chosen Software: Get it up and running, whether it’s the built-in System Image tool or a third-party option.
- Select Your Source and Destination: Choose your old drive as the “Source” and the new drive as the “Destination.”
- Start the Cloning: Kick off the process and wait. It could take a while, so maybe now’s a good time to catch up on your favourite show.
- Finishing Touches: Once cloning is complete, you might need to swap the drives (if you’re not using both), ensuring the new drive is properly seated in your computer’s hard drive bay.
The Bottom Line:
There you have it—a step-by-step guide to demystifying and simplifying the process of cloning your hard drive. Remember, while the process might seem daunting initially, it’s a straightforward way to upgrade your digital life. Happy cloning!
Frequently Asked Questions:
Can I clone a drive that’s smaller than the original?
Generally, no. The destination drive should be the same size or larger to ensure all data fits.
How long does cloning take?
It depends on the amount of data and the speed of both drives. It can range from a few minutes to several hours.
Will my computer automatically boot from the new cloned drive?
You might need to change the boot order in your BIOS settings to ensure your computer boots from the new drive.
Konger
Up until working with Casey, we had only had poor to mediocre experiences outsourcing work to agencies. Casey & the team at CJ&CO are the exception to the rule.
Communication was beyond great, his understanding of our vision was phenomenal, and instead of needing babysitting like the other agencies we worked with, he was not only completely dependable but also gave us sound suggestions on how to get better results, at the risk of us not needing him for the initial job we requested (absolute gem).
This has truly been the first time we worked with someone outside of our business that quickly grasped our vision, and that I could completely forget about and would still deliver above expectations.
I honestly can't wait to work in many more projects together!
Disclaimer
*The information this blog provides is for general informational purposes only and is not intended as financial or professional advice. The information may not reflect current developments and may be changed or updated without notice. Any opinions expressed on this blog are the author’s own and do not necessarily reflect the views of the author’s employer or any other organization. You should not act or rely on any information contained in this blog without first seeking the advice of a professional. No representation or warranty, express or implied, is made as to the accuracy or completeness of the information contained in this blog. The author and affiliated parties assume no liability for any errors or omissions.

