

How to Connect Xbox Controller to PC: Unleashing Gaming Magic

As Seen On
In the realm of gaming, the Xbox controller has become an icon. It’s like the Swiss Army knife of gaming tools—versatile, robust, and almost universally liked. But what happens when you want to bridge the gap between console and PC gaming? Fear not, intrepid gamer, for connecting your Xbox controller to a PC is akin to finding the last piece of a puzzle, completing a picture of gaming perfection.
So, let’s find out how to connect Xbox controller to PC.
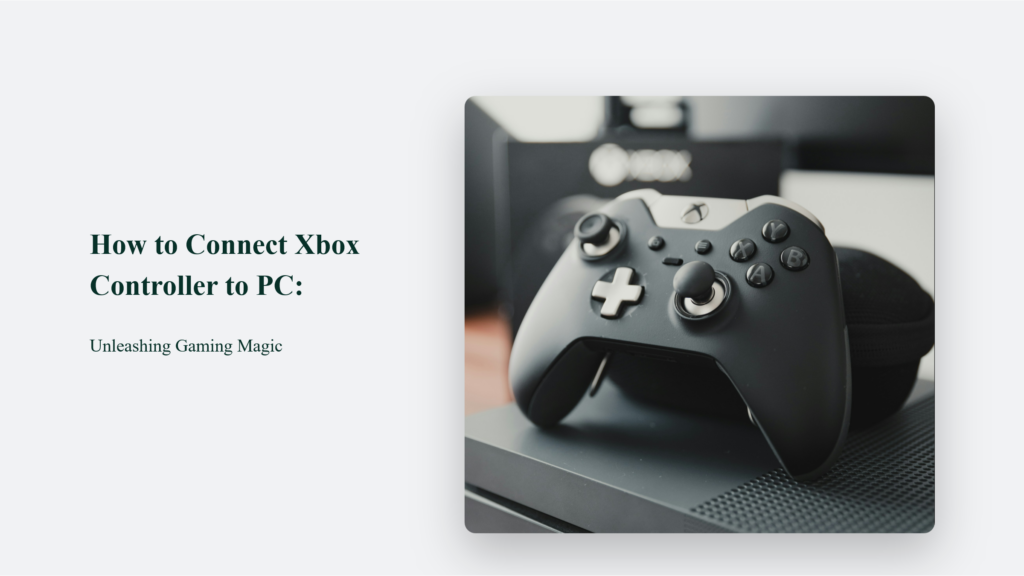
The Why and The How
Gaming on a PC with an Xbox controller is not just a matter of preference; it’s about unlocking a new dimension of the gaming experience. Whether you’re navigating the vast expanses of open-world adventures or battling it out in the arena, the tactile feedback and ergonomic design of the Xbox controller can enhance your gaming sessions significantly. The good news is that connecting an Xbox controller to your PC is as easy as pie—a pie that comes in three flavours: Bluetooth, Xbox Wireless, and USB.
How to connect Xbox controller to PC:
Bluetooth: The Invisible String
Connecting your Xbox controller to a PC via Bluetooth is a process that marries the convenience of wireless technology with the robust gaming experience of a console controller, all without the mess of wires. However, this method requires a bit of preparation and compatibility check before diving into your favourite games. Here’s a synthesized guide from the information available, drawing from the steps and tips provided by various sources:
Compatibility Check:
Before you start, ensure that your PC runs Windows 10 Anniversary Update or later. It is crucial as earlier versions of Windows do not support Bluetooth connectivity for Xbox controllers. Also, not all Xbox controllers are Bluetooth-capable. The ones that are include the Xbox One S version and later models. You can identify a Bluetooth-capable controller by the plastic around the Xbox button; if it’s part of the controller’s face, it supports Bluetooth.
Enable Bluetooth on Your PC:
Your first step is to make sure Bluetooth is active on your PC. You can do this by going to the Settings menu, selecting “Devices,” then “Bluetooth & other devices,” and ensuring Bluetooth is toggled on.
Prepare Your Controller:
Turn on your Xbox controller by pressing the Xbox button. To make it discoverable to your PC, press and hold the Pair button on the top of the controller (next to the USB port) until the Xbox button starts flashing. It indicates that it’s in pairing mode.
Pairing Process:
Go back to your PC’s Bluetooth settings and click “Add Bluetooth or other device.” Select “Bluetooth” from the list of device types. Your PC will start searching for nearby devices. Select your controller from the list of available devices. Once connected, the controller’s Xbox button will stay lit, indicating a successful connection.
Troubleshooting:
If you encounter issues during the pairing process, ensure that your controller is sufficiently charged. Low battery can cause connectivity problems. Also, keep the controller close to your PC during pairing to avoid connection interruptions.
By following these steps, you’re not just connecting a controller to a PC; you’re unlocking a seamless gaming experience that combines the flexibility of PC gaming with the intuitive control scheme of an Xbox controller. This method is praised for its simplicity and effectiveness, offering gamers an easy way to enhance their gaming setup without needing additional hardware or complicated setups.
Xbox Wireless: A Bond Beyond Bluetooth:
Xbox Wireless technology represents a unique and advanced method of connecting Xbox controllers to PCs, offering a seamless, high-fidelity gaming experience without the constraints of physical cables.
Unlike Bluetooth, a standard wireless connection available on many devices, Xbox Wireless provides a direct, high-bandwidth connection specifically designed to reduce latency, improve reliability, and support a larger number of devices simultaneously.
The Essence of Xbox Wireless
Xbox Wireless was introduced to create an ecosystem where Xbox peripherals, such as controllers, headsets, and other accessories, could connect to Xbox consoles and compatible Windows PCs without a traditional Bluetooth or wired connection.
This proprietary technology ensures that gamers can enjoy their favourite titles with stable connectivity and minimal input lag, which is crucial for competitive and immersive gaming experiences.
How Xbox Wireless Works
To connect an Xbox controller using Xbox Wireless to a PC, the computer must either have built-in Xbox Wireless functionality or be connected to an Xbox Wireless Adapter. This adapter plugs into a USB port, bridging the gap for PCs without native support. The process of establishing a connection is straightforward:
- Turn on the Xbox controller by pressing the Xbox button.
- Initiate pairing mode on the controller by holding the pairing button until the Xbox button starts flashing.
- On the PC, if using an Xbox Wireless Adapter, press the button on the adapter until the light starts flashing, indicating it’s in pairing mode. For PCs with built-in Xbox Wireless, navigate the settings menu to add a new device.
- Complete the connection when the Xbox button on the controller stays lit, signalling a successful pairing.
This method ensures a direct connection between the controller and the PC, bypassing the common interference and connection issues sometimes experienced with Bluetooth.
Benefits of Xbox Wireless over Bluetooth
- Reduced Latency: Xbox Wireless offers lower latency than Bluetooth, which means quicker response times from button presses to on-screen actions.
- Direct Connection: Eliminates the need for Bluetooth pairing processes or dongles, providing a cleaner setup.
- Multiple Device Support: Supports connecting up to eight Xbox Wireless controllers simultaneously, along with other peripherals like headsets.
- High Fidelity: Designed to maintain a stable connection even in environments with multiple wireless devices, reducing disconnections and interference.
Compatibility and Setup
To leverage Xbox Wireless, your PC must run a compatible version of Windows, generally Windows 10 or later. The Xbox Wireless Adapter can be purchased separately for PCs without built-in support. Once connected, the adapter allows for easy device management through Windows settings, offering a user-friendly interface for monitoring and adjusting connected devices.

USB: The Sturdy Bridge:
In gaming peripherals, the USB connection stands as a testament to enduring technology. Connecting an Xbox controller to a PC via USB is a practice steeped in the virtues of reliability and simplicity, echoing a time when physical connections were the linchpins of digital endeavours. This method does not just bridge the gap between hardware; it cements a tactile and reassuring bond.
The process is disarmingly simple: one end of a USB cable docks into the Xbox controller, while its counterpart finds solace in the USB port of a PC. This act of connection is devoid of the complexities often accompanying wireless communications. There’s a certain magic in the immediacy of the connection—a plug-and-play simplicity that harks back to the early days of digital exploration.
This “sturdy bridge” offers a connection and a lifeline free from the fickleness of battery life or the vagaries of wireless interference. It’s a reminder that in a world rushing towards wireless ubiquity, there is still a place for the tangible, the direct, and the straightforward.
For gamers, this means uninterrupted gameplay, a direct line that carries every press and commands directly to the action’s heart with minimal latency. It’s a connection of commitment—a physical link as steadfast as the gamers’ dedication to their craft.
Moreover, the USB connection is a universal standard; common language devices speak far and wide. This universality ensures that the Xbox controller, when connected via USB, is not just recognized by the PC but is embraced, ready to translate intention into action with the least resistance.
At the End:
In the end, connecting your Xbox controller to your PC is a simple yet transformative step towards enhancing your gaming experience. Whether you choose Bluetooth, Xbox Wireless, or USB, the process is straightforward, offering seamless integration for endless gaming adventures. Armed with this guide, you’re now ready to dive into the world of PC gaming with your trusted Xbox controller, proving that the right connection can make all the difference.
Frequently Asked Questions:
Can I connect any Xbox controller to my PC?
Yes, most Xbox controllers, including Xbox One and Xbox Series X|S controllers, can be connected to a PC. You can use Bluetooth, Xbox Wireless, or a USB cable for the connection.
Do I need any special software to connect my Xbox controller to my PC?
No special software is needed for the connection itself. However, you may want to download the Xbox Accessories app from the Microsoft Store to customize your controller settings or update its firmware.
What if my PC doesn’t have Bluetooth?
If your PC lacks Bluetooth, you can still connect your Xbox controller using a USB cable or by purchasing an Xbox Wireless Adapter, which plugs into a USB port.
Konger
Up until working with Casey, we had only had poor to mediocre experiences outsourcing work to agencies. Casey & the team at CJ&CO are the exception to the rule.
Communication was beyond great, his understanding of our vision was phenomenal, and instead of needing babysitting like the other agencies we worked with, he was not only completely dependable but also gave us sound suggestions on how to get better results, at the risk of us not needing him for the initial job we requested (absolute gem).
This has truly been the first time we worked with someone outside of our business that quickly grasped our vision, and that I could completely forget about and would still deliver above expectations.
I honestly can't wait to work in many more projects together!
Disclaimer
*The information this blog provides is for general informational purposes only and is not intended as financial or professional advice. The information may not reflect current developments and may be changed or updated without notice. Any opinions expressed on this blog are the author’s own and do not necessarily reflect the views of the author’s employer or any other organization. You should not act or rely on any information contained in this blog without first seeking the advice of a professional. No representation or warranty, express or implied, is made as to the accuracy or completeness of the information contained in this blog. The author and affiliated parties assume no liability for any errors or omissions.

