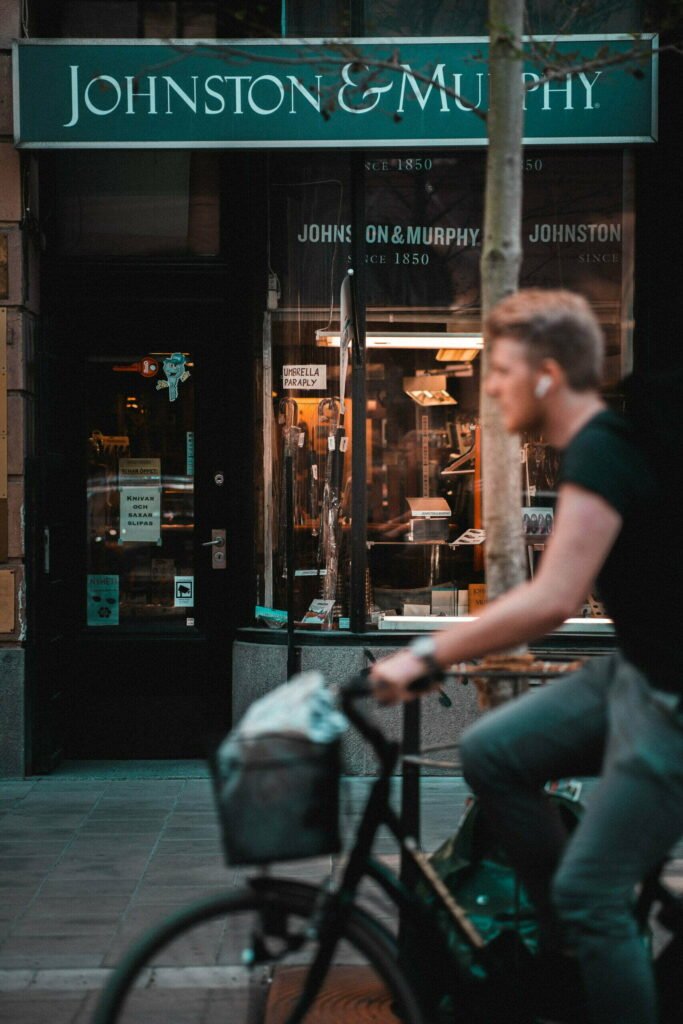How to Add Page Numbers in Word: A Comprehensive Guide

As Seen On
As a writer, I’ve spent countless hours working on documents in Microsoft Word. From short memos to lengthy reports, I’ve done it all. One thing I’ve learned over the years is the importance of properly formatting your documents, and that includes adding page numbers. It may seem like a small detail, but trust me, it can make a big difference in the professionalism and readability of your work.
In this comprehensive guide, I’ll walk you through the step-by-step process of how to add page numbers in Word. Whether you’re a seasoned Word user or just starting, you’ll find valuable tips and tricks to make the process a breeze. So, let’s dive in!
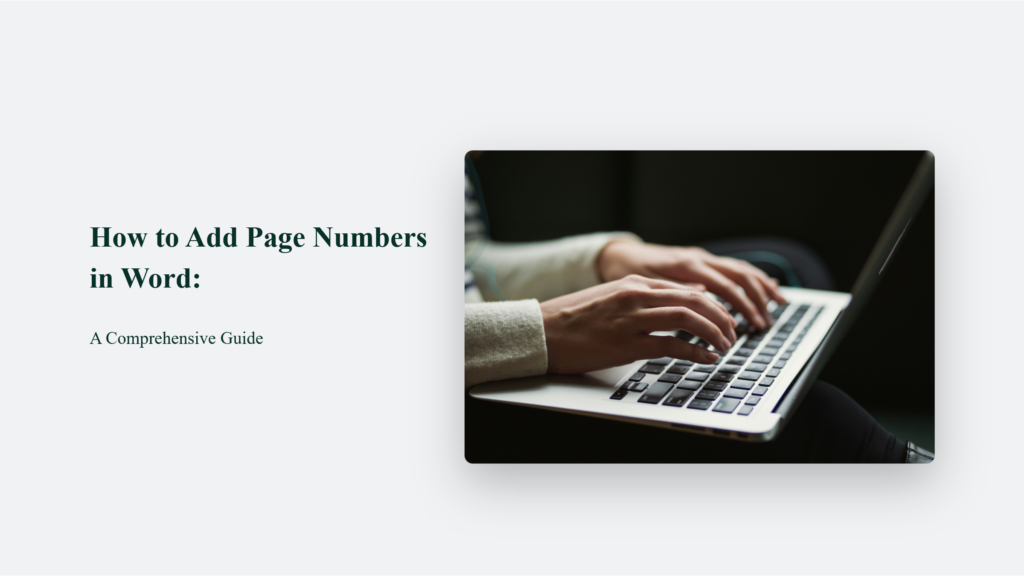
Why Add Page Numbers in Word?
Before we get into the nitty-gritty of how to add page numbers, let’s take a moment to discuss why it’s important. Here are a few key reasons:
- Organization: Page numbers help keep your document organized and make navigating easier for readers. They can quickly refer to specific pages without searching the entire document.
- Professionalism: Adding page numbers gives your document a polished, professional look. It shows that you’ve formatted your work and paid attention to the details properly.
- Printing: If you plan on printing your document, page numbers are essential. They ensure that the pages are in the correct order and make it easy to collate multiple copies.
How to Add Page Numbers in Word: Step-by-Step Guide
Step 1: Open the Header and Footer
To add page numbers, you first need to access your document’s Header and Footer area. You can place page numbers either at the top (header) or the bottom (footer) of your pages:
- Double-click on the top or bottom margin of any page in your Word document. This action will open the “Header & Footer Tools,” activating the “Design” tab.
Step 2: Insert Page Numbers
With the Header and Footer section open, you can now insert the page numbers:
- Go to the “Design” tab in the “Header & Footer Tools.”
- Look for the “Page Number” button in the “Header & Footer” group.
- Click on the “Page Number” button to display a drop-down menu with various positioning options (such as ‘Top of Page,’ ‘Bottom of Page,’ ‘Page Margins,’ and ‘Current Position’).
- Select your preferred position for the page numbers. Clicking one of these options will automatically insert the page numbers into your document.
Step 4: Customize Page Numbering
In certain documents, you may need to start page numbering from a specific page or skip numbering on the first page:
- Click again on the “Page Number” button in the “Header & Footer” group.
- Choose “Format Page Numbers” from the drop-down menu.
- In the “Page Number Format” dialog box, you can set the starting number by selecting “Start at” and entering a value.
- To skip numbering on the first page, check the box labelled “Different First Page.”
Finalizing Your Document
After you’ve added and formatted your page numbers, double-click outside the header or footer area to close the “Header & Footer Tools.” Your document will now display page numbers as configured.
Examples and Use Cases
To better illustrate the importance and versatility of page numbers, let’s explore a few real-world examples and use cases:
Academic Papers and Dissertations
In the academic world, page numbers are an absolute necessity. Imagine trying to reference a specific quote or find a particular section in a 100-page research paper without page numbers—it would be a nightmare! By adding page numbers, you make your work more organized and professional and ensure that your readers can easily navigate and cite your content.
Business Proposals and Reports
When presenting a business proposal or report, page numbers can significantly affect how your content is perceived. A well-formatted document with clear page numbers conveys a sense of attention to detail and professionalism, which can be invaluable when trying to impress potential clients or stakeholders.
Novels and Creative Writing
Even in the realm of creative writing, page numbers play an essential role. Whether you’re writing a novel, a short story collection, or a screenplay, page numbers help readers keep track of their progress and easily reference specific scenes or passages. Additionally, page numbers are often required if you’re submitting your work to publishers or agents.
The Bottom Line:
Remember, the key to mastering page numbers in Word is understanding the various methods and options and choosing the approach that best suits your needs and requirements.
Frequently Asked Questions:
How do I remove page numbers from the first few pages
You’ll need to use section breaks to remove page numbers from the first few pages. Here’s how:
– Position your cursor at the end of the last page where you don’t want page numbers.
– Navigate to the “Layout” tab and click the “Breaks” button.
– Select the “Next Page” section break option.
– With your cursor in the new section, follow the steps to add page numbers (as outlined in the guide).
Follow the steps to add page numbers (as outlined in the guide) with your cursor in the new section.
Can I use different page number formats for different sections of my document?
Yes, you can! As mentioned earlier, using section breaks allows you to apply different page number formats to different document sections. Simply follow the steps outlined in this guide’s “Method 3: Using Section Breaks for Different Page Number Formats” section.
Konger
Up until working with Casey, we had only had poor to mediocre experiences outsourcing work to agencies. Casey & the team at CJ&CO are the exception to the rule.
Communication was beyond great, his understanding of our vision was phenomenal, and instead of needing babysitting like the other agencies we worked with, he was not only completely dependable but also gave us sound suggestions on how to get better results, at the risk of us not needing him for the initial job we requested (absolute gem).
This has truly been the first time we worked with someone outside of our business that quickly grasped our vision, and that I could completely forget about and would still deliver above expectations.
I honestly can't wait to work in many more projects together!
Disclaimer
*The information this blog provides is for general informational purposes only and is not intended as financial or professional advice. The information may not reflect current developments and may be changed or updated without notice. Any opinions expressed on this blog are the author’s own and do not necessarily reflect the views of the author’s employer or any other organization. You should not act or rely on any information contained in this blog without first seeking the advice of a professional. No representation or warranty, express or implied, is made as to the accuracy or completeness of the information contained in this blog. The author and affiliated parties assume no liability for any errors or omissions.