As a writer, I often manage multiple tasks and projects simultaneously. One of the most frustrating experiences is losing track of what needs to be done or forgetting to address a crucial item on my to-do list. That’s where the humble checkbox in Word comes into play—a simple yet powerful tool that can revolutionize your productivity and organization.
In this article, we’ll explore how to add a checkbox in Word and the myriad ways they can streamline your workflow. Whether you’re a student, a professional, or someone who simply values organization, mastering the art of adding checkboxes in Word is a skill that will undoubtedly pay dividends.
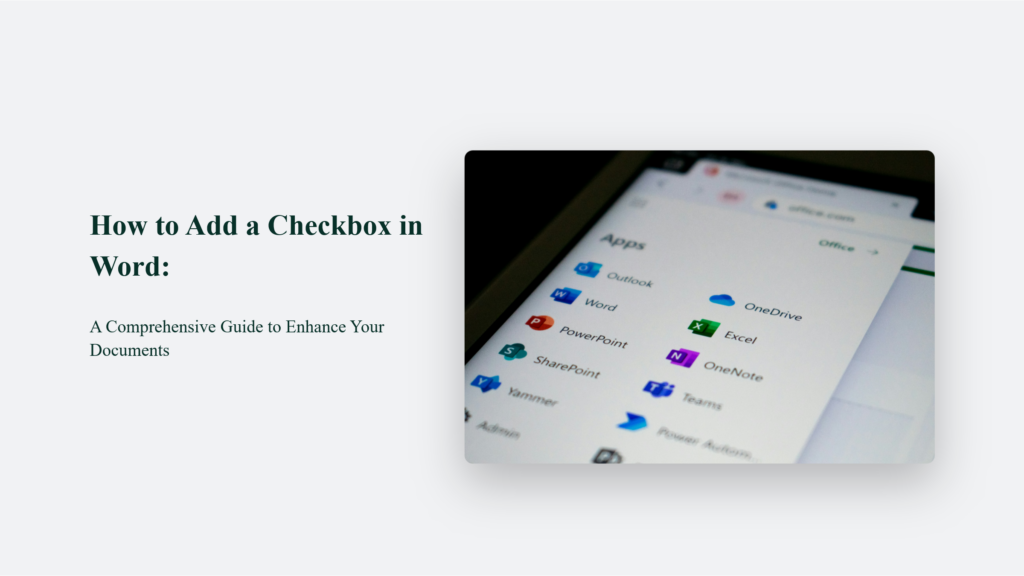
Understanding the Power of Checkboxes
Imagine you’re organizing a community event, and you need to create a volunteer signup sheet. By embedding checkboxes, you allow volunteers to easily mark their preferred roles, creating a seamless signup experience that encourages participation. This simple addition transforms a static document into an interactive tool, optimizing efficiency and response rates.
How to Add a Checkbox in Word:
Adding checkboxes to your Microsoft Word documents can significantly improve their functionality, making them more interactive and practical, especially for forms, lists, and templates. This guide will walk you through the process using the Developer Tab for basic checkboxes and Legacy Tools for more advanced customization.
Using the Developer Tab
Enable the Developer Tab:
Access the Options:
- Open Word, click on ‘File’ to access the backstage view, and select ‘Options’ to open the Word Options dialog box.
Customize the Ribbon:
- Go to the ‘Customize Ribbon’ tab in the Word Options dialogue box.
- On the right side of the dialog box, you will find a list of main tabs that can be customized. Check the box next to ‘Developer’ and click ‘OK’ to save the changes.
- This action will add the Developer tab to your ribbon, making it visible when you return to your document.
Insert a Checkbox:
Open the Developer Tab:
- Click on the ‘Developer’ tab in the ribbon, which provides various controls for adding form elements and writing code.
Insert a Checkbox:
- Locate the ‘Controls’ group within the Developer tab.
- Click on the checkbox icon, part of the ‘Form Controls’.
- Move your cursor to where you want the checkbox in your document and click to insert it.
Using Legacy Tools for More Options
For documents that require checkboxes with more detailed customization options, such as templates or forms that will be printed, Legacy Tools within the Developer tab offer a greater level of control.
Access Legacy Forms:
Navigate to Legacy Tools:
- Still, within the Developer tab, find the ‘Controls’ group.
- Click on ‘Legacy Tools’ to display various form control options.
Choose the Checkbox:
- Select the checkbox icon with a shaded box among the legacy tools to insert a more customizable checkbox.
Customize Your Checkbox:
Adjust Checkbox Properties:
- Right-click the checkbox you’ve inserted.
- Select ‘Properties’ from the context menu to open the properties dialog.
- Here, you can adjust settings such as the checkbox’s size, whether it is checked by default, and other properties that control its appearance and behaviour.
Enhancing Document Design with Checkboxes
Integrating checkboxes effectively into your Word documents requires careful consideration of both layout and user experience:
- Align Checkboxes Properly: Ensure that checkboxes are aligned with the associated text or component they relate to. This alignment aids users in understanding which text corresponds to which checkbox, especially in longer lists or complex forms.
- Maintain Consistency: The size and spacing of checkboxes throughout the document should be consistent to ensure that they are visually appealing and easy to interact with. Consistent design helps prevent user errors and enhances the overall readability of the document.
Incorporating checkboxes in Microsoft Word documents makes the documents more interactive and serves practical functions in gathering information, organizing tasks, and creating easily navigable forms. By following these steps, you can enhance the utility and professionalism of your documents, making them more useful and engaging for all users.
Emphasizing the Impact:
Enhanced User Engagement:
Including interactive elements such as checkboxes in digital documents has been observed to boost user engagement significantly. Compared to static forms, users are more likely to complete forms when they interact with elements that require active participation.
Increased Completion Rates:
Interactive documents, including those with checkboxes, tend to be completed more swiftly than their static counterparts. The direct interaction facilitates more straightforward navigation and decision-making, which can speed up the process by a noticeable margin.
Improved Efficiency in Document Management:
Most document management professionals acknowledge that customizable digital forms, which include features like checkboxes, greatly enhance operational efficiency. These forms streamline data entry and collection, reduce errors, and support better data organization.
Concluding Thoughts
Adding checkboxes in Word is more than just a functional task; it’s about transforming how information is interacted with and processed in your documents. By following this guide, you empower yourself to create functional and dynamic documents tailored to the needs of your audience. Whether you are a business professional, a community organizer, or just someone looking to organize your content more effectively, mastering the use of checkboxes in Word is an invaluable skill that enhances both the aesthetic and functional quality of your work.
Frequently Asked Questions:
Can I link a checkbox to a specific action in Word?
Yes, using the Developer tab, you can write macros or scripts that trigger actions when a checkbox is checked or unchecked.
Are there limitations to using checkboxes in Word compared to other software?
While Word offers basic checkbox functionalities, advanced interactive or database-linked functionalities might require specialized form management software.
How do I ensure that my checkboxes print correctly?
Ensure that the ‘Print’ option is enabled in the checkbox properties under the legacy tools, and always preview your document before printing.



