

How to Access iCloud Photos: Your Ultimate Guide

As Seen On
Navigating the digital realm of iCloud Photos can sometimes feel like deciphering an ancient script. Yet, the allure of having every memorable moment at your fingertips, regardless of the device in front of you, is undeniably compelling. Whether you’re a tech-savvy individual or someone who finds comfort in the tangible world of printed photographs, the journey how to access iCloud Photos is filled with ease and convenience, provided you have the right map.
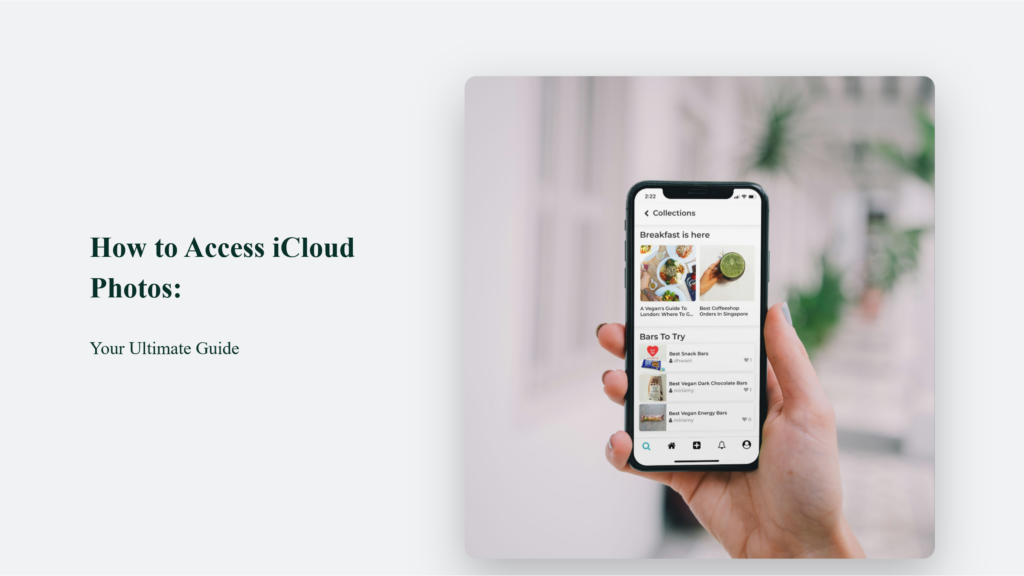
Introduction to iCloud Photos
iCloud Photos acts as a bridge, connecting your memories across all Apple devices. This seamless integration ensures that any photo taken from your iPhone can be viewed on your Mac, iPad, or even via iCloud.com, making every snapshot instantly accessible and effortlessly shareable.
Setting Up iCloud Photos Across Devices:
Setting up iCloud Photos across your various devices is a straightforward process that ensures all your photos and videos are seamlessly synced and accessible from anywhere.
This guide will walk you through the steps to activate iCloud Photos on iPhone, iPad, Apple Vision Pro, Mac, and Windows computers, drawing insights from Apple’s support documentation and other reliable sources.
For iPhone, iPad, or Apple Vision Pro
- Navigate to Settings: Open the Settings app on your device.
- Access iCloud Settings: Tap on your name at the top, then select iCloud.
- Activate Photos: Find the Photos option and toggle the switch to turn on iCloud Photos. This action ensures that your photos and videos are automatically uploaded and stored in iCloud, making them accessible across all your devices.
For Mac
- Open System Preferences: Click on the Apple menu at the top left corner of your screen and select “System Preferences.
- Go to iCloud: Click on the Apple ID, then select iCloud from the sidebar.
- Enable iCloud Photos: Check the box next to Photos to turn on iCloud Photos. It will sync your photo library with iCloud, allowing you to access your photos from any device signed in with the same Apple ID.
For Windows Users
Windows users can also enjoy the benefits of iCloud Photos by following these steps:
- Download iCloud for Windows: If you haven’t already, download and install iCloud for Windows from Apple’s official website or the Microsoft Store.
- Sign In: Open iCloud for Windows and sign in with your Apple ID.
- Enable Photos: Select the checkbox next to Photos. You might also need to click “Options” next to Photos and then select iCloud Photos to adjust any specific settings.
How to Access iCloud Photos in File Explorer:
Once iCloud Photos is enabled, you can access your photos through File Explorer. Look for the iCloud Photos folder under the Favorites or Quick Access section. Here, you can view, download, or upload photos and videos.
By setting up iCloud Photos on all your devices, you create a unified library of memories that can be accessed anytime, anywhere. It’s a powerful way to ensure that your precious moments are always at your fingertips, ready to be relived or shared.
Remember, the initial sync process might take some time, depending on the size of your photo library and the speed of your internet connection.
Ensure you have sufficient iCloud storage to accommodate your photo library, as high-quality photos and videos can quickly consume space. Apple provides free 5GB of iCloud storage, but you can easily upgrade to a larger storage plan if needed.
Accessing iCloud Photos: Alternative
Accessing iCloud Photos via iCloud.com offers a unique and flexible way to reach your memories from any web browser. Here’s a step-by-step guide to navigating this path:
- Navigate to iCloud.com: Open your preferred web browser on any device and enter iCloud’s official website URL.
- Sign In: Use your Apple ID and password to log in. Ensure you’re using the same Apple ID associated with your iCloud Photos.
- Select Photos: Once logged in, you’ll see the iCloud dashboard. Click on the “Photos” icon to access your iCloud Photo Library.
- Browse Your Library: You can now view, search, and download your photos and videos. The interface is intuitive, resembling the Photos app on iOS and macOS.
- Download Memories: To save photos to your device, simply select the photos or videos you want and click the download button. You can download them in their original format or a more compatible version if necessary.
This alternative route is especially beneficial if you’re using a public or shared device and need quick access to your photos without needing to sync your Apple ID.

The Common Quandaries and Their Solutions
The question “Why can’t I see my iCloud photos?” is common among users trying to navigate Apple’s cloud storage system for their images and videos. This issue can stem from various causes, each with its own solutions. Here, we delve into the common difficulties and their respective solutions, drawing insights from various sources to offer a comprehensive guide.
Ensure iCloud Photos is Enabled
One of the primary reasons you might not see your photos is that iCloud Photos is not enabled on your device. To check and enable iCloud Photos:
- On iPhone or iPad: Go to Settings > [your name] > iCloud > Photos. Here, you should see an option to enable iCloud Photos. If it’s not enabled, toggle the switch to turn it on.
- On Mac: Open the Photos app, choose Photos in the menu bar and select Preferences. Go to the iCloud tab and check the box next to iCloud Photos to enable it.
Check Your Internet Connection
iCloud Photos requires an internet connection to update your photo library across devices. Ensure your device is connected to Wi-Fi or cellular data. If you’re on a cellular data plan, verify that iCloud Photos can use your data by going to Settings > Photos > Cellular Data.
Verify You’re Using the Correct Apple ID
iCloud Photos syncs across devices that are logged in with the same Apple ID. Ensure all your devices are signed in with the Apple ID you use for iCloud. You can check your Apple ID in the Settings app under [your name] at the top.
Check for Storage Issues
If your iCloud storage is full, new photos and videos can’t be uploaded to iCloud Photos. Check your iCloud storage in Settings > [your name] > iCloud > Manage Storage. If you’re running out of space, consider deleting unnecessary files or upgrading your storage plan.
Update Your Devices
Running outdated software on your devices can cause issues with iCloud Photos. Ensure your iPhone, iPad, or Mac is running the latest version of its operating system. Go to Settings > General > Software Update on iOS devices, or the Apple menu > About This Mac > Software Update on a Mac.
Use iCloud.com as an Alternative.
If you’re still having trouble, try accessing your photos via iCloud.com on a web browser. It can be a quick workaround to view, download, or check the status of your iCloud Photos without further troubleshooting your device.
Resetting iCloud Photos
As a last resort, you can try turning off iCloud Photos and then turning it back on. It can sometimes resolve syncing issues. Remember, this will temporarily remove the iCloud Photos from your device, but they will reappear once you re-enable iCloud Photos and your device syncs with iCloud.
Contact Apple Support
If you’ve tried all the above steps and still can’t access your iCloud Photos, it might be time to contact Apple Support for further assistance. There might be an issue with your iCloud account or a deeper software problem that needs professional attention.
The Bottom Line:
In the realm of iCloud Photos, knowledge is the key to unlocking a world where every memory is always within reach, transcending the limitations of physical devices and geographical boundaries.
Konger
Up until working with Casey, we had only had poor to mediocre experiences outsourcing work to agencies. Casey & the team at CJ&CO are the exception to the rule.
Communication was beyond great, his understanding of our vision was phenomenal, and instead of needing babysitting like the other agencies we worked with, he was not only completely dependable but also gave us sound suggestions on how to get better results, at the risk of us not needing him for the initial job we requested (absolute gem).
This has truly been the first time we worked with someone outside of our business that quickly grasped our vision, and that I could completely forget about and would still deliver above expectations.
I honestly can't wait to work in many more projects together!
Disclaimer
*The information this blog provides is for general informational purposes only and is not intended as financial or professional advice. The information may not reflect current developments and may be changed or updated without notice. Any opinions expressed on this blog are the author’s own and do not necessarily reflect the views of the author’s employer or any other organization. You should not act or rely on any information contained in this blog without first seeking the advice of a professional. No representation or warranty, express or implied, is made as to the accuracy or completeness of the information contained in this blog. The author and affiliated parties assume no liability for any errors or omissions.

