

How to Clear Microsoft Teams Cache: A Comprehensive Guide

As Seen On
Microsoft Teams has emerged as a linchpin for seamless collaboration and communication in the ever-evolving digital workplace. However, like any other application, it’s not immune to the occasional hiccup, often remedied by clearing the cache.
This guide is designed not only to navigate you through the steps of how to clear Microsoft Teams cache on various devices but also to enrich your understanding of its importance.
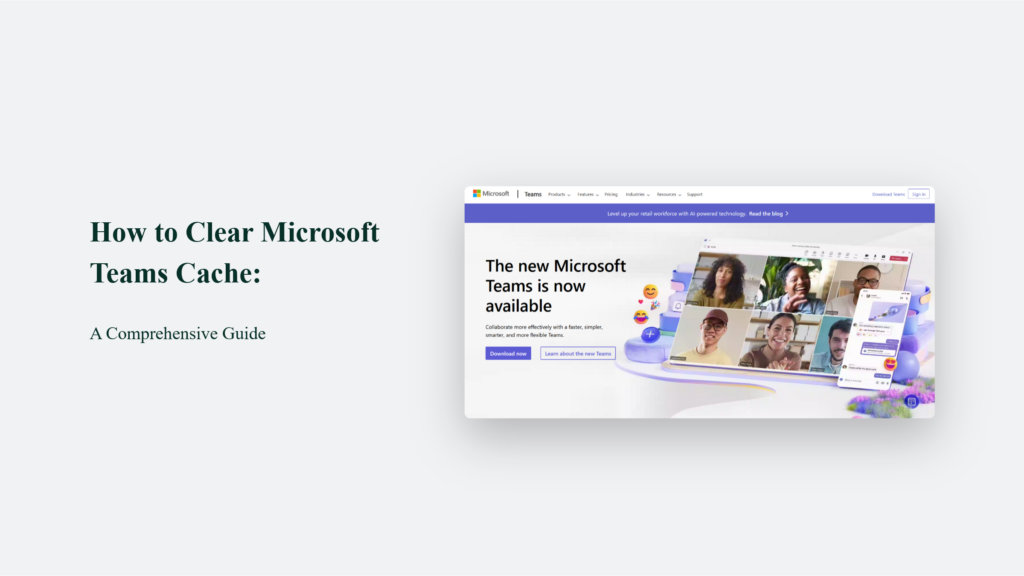
Understanding the Need to Clear Cache
Cache files, while essential for speeding up the application by storing temporary data, can sometimes become outdated or corrupt. This corruption can lead to issues such as Teams failing to launch, frequent crashes, or problems in loading content. Clearing the cache is akin to giving Teams a fresh start, ensuring it operates smoothly by fetching the latest data from the server.
How to Clear Microsoft Teams Cache for Windows:
Clearing the cache in Microsoft Teams on Windows is critical for troubleshooting and ensuring the application runs smoothly. This process eliminates any stored data that might be causing performance issues or errors within the app.
The procedure varies slightly depending on whether you use the classic Teams version or the newer iteration available through the Microsoft Store. Here’s an overview of how to approach this task for each version:
For Classic Microsoft Teams:
- Ensure Teams are Completely Closed: Before starting the cache-clearing process, ensure that Microsoft Teams is not running. You can do this by right-clicking the Teams icon in the system tray and selecting ‘Quit’.
- Open the Run Dialog Box: Press Windows key + R to open the Run dialog box.
- Navigate to the Teams Cache Directory: Type %appdata%\Microsoft\Teams into the Run dialog box and press Enter. This will take you directly to the folder where Teams stores its cache files.
- Delete the Cache Files: Once in the folder, select all files and folders and delete them. This action will remove the cache, potentially resolving any issues you were facing.
For New Microsoft Teams (Microsoft Store Version):
- Option 1: Reset the App via Settings:
- Open the Windows Settings app.
- Navigate to Apps > Apps & features.
- Find Microsoft Teams in the list and select it.
- Click on Advanced options, then scroll down and hit Reset. It will delete the app’s data, including the cache, and might fix any issues you encounter.
- Option 2: Manually Delete Cache Files:
- Close Teams by right-clicking on the Teams icon in the system tray and choosing ‘Quit’.
- Open the Run dialog box with Windows key + R.
- Enter %userprofile%\appdata\local\Packages\MSTeams_8wekyb3d8bbwe\LocalCache\Microsoft\MSTeams and press Enter to navigate to the cache location for the Teams Microsoft Store version.
- Delete all files and folders within this directory to clear the cache manually.
Both methods aim to refresh the application by removing outdated or corrupt temporary files. Remember, clearing your cache does not affect your personal Teams data, such as chat history or files shared within the app, as this information is stored on Microsoft’s servers.
For a more detailed step-by-step guide, including any updates or additional tips, it’s advisable to consult Microsoft’s official support resources or tech forums that offer up-to-date advice on managing Teams efficiently.
Additional Tips:
- Backup: Before clearing the cache, consider backing up important data, especially if you’re deleting files manually. Although clearing cache typically doesn’t affect personal data, it’s good practice to be cautious.
- Restart Teams: After clearing the cache, restart Teams to allow it to rebuild necessary cache files from scratch. It might result in a slightly longer startup time for the app immediately after cache clearance.
- Regular Maintenance: Periodically clearing the cache of Teams can help maintain its performance and prevent issues from accumulating over time.
By following these steps, you can help ensure that Microsoft Teams operates efficiently, free from glitches that might stem from cache-related problems.
How to Clear Microsoft Teams Cache For macOS Users:
Clearing the cache in Microsoft Teams on macOS can help resolve various issues and improve the app’s performance. The process involves using the Terminal, a powerful tool that allows you to execute commands directly on your Mac. Here’s a general overview of how to clear the cache for both classic and new versions of Teams on macOS:
For Classic Teams:
- Ensure that Teams is completely closed. You can quit Teams by right-clicking the Teams icon in the Dock and selecting ‘Quit’.
- Open the Terminal. You can find Terminal in the /Applications/Utilities folder, or you can search for it using Spotlight.
- To delete the cache files, type the command rm -r ~/Library/Application\ Support/Microsoft/Teams and press Enter. This command removes all cache files associated with Microsoft Teams from the Application Support directory.
For New Teams:
- The process for new Teams might require clearing cache files from different locations within the Library folder. Though specific commands can vary, the concept remains the same: using Terminal to navigate to and clear specific cache directories related to Microsoft Teams.
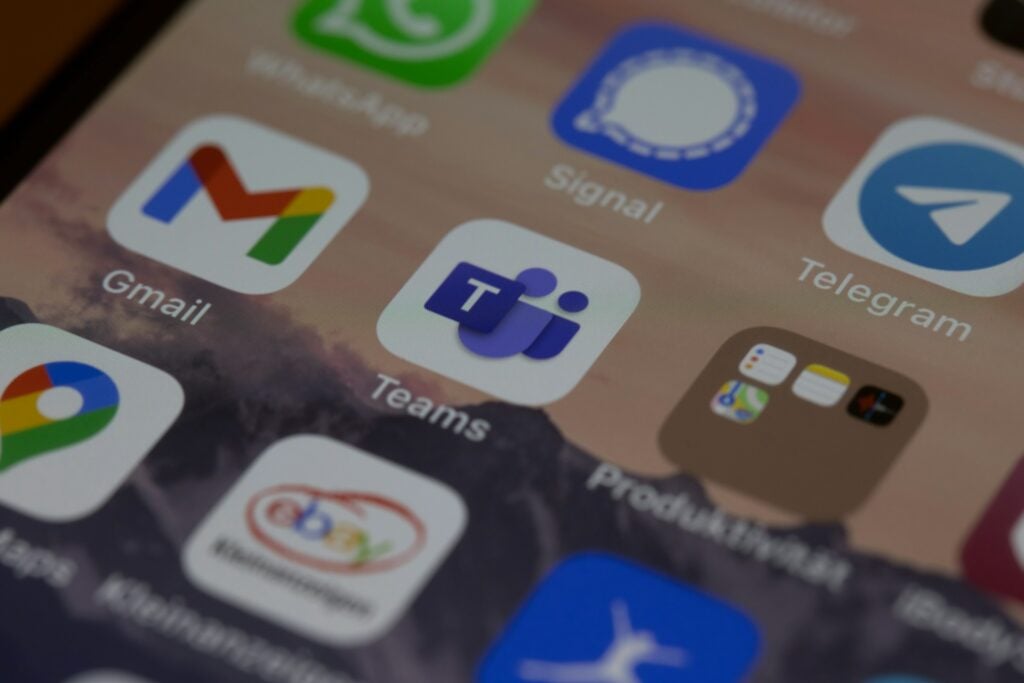
How to Clear Microsoft Teams Cache for Mobile Devices (Android):
Clearing the cache on mobile devices, particularly on Android, is a straightforward process that can significantly impact the performance and reliability of Microsoft Teams. Here’s how to do it:
- Open the Microsoft Teams app on your Android device.
- Tap on your profile icon or initials, usually found at the top left corner of the screen.
- Go to Settings, then find the Data and Storage option.
- Look for an option labelled Clear app data or similar under the Storage section. It will remove cached data, including temporary files, potentially freeing space and resolving performance issues.
This overview simplifies clearing the Microsoft Teams cache on macOS and Android devices, aiming to improve app performance and resolve common issues. Performing these actions does not affect your data, chats, or files within Teams; it merely refreshes the app’s cache, potentially leading to a smoother and more reliable usage experience.
For detailed instructions, it’s always a good idea to consult official Microsoft Teams support documentation or specific guides tailored to your device’s operating system version.
The Bottom Line:
By understanding and applying the steps to clear the Microsoft Teams cache across different devices, users can ensure a more reliable and efficient Teams experience. Remember, a well-maintained application is the cornerstone of effective digital collaboration.
Frequently Asked Questions:
Will clearing the cache delete my Teams chats or files?
No, clearing the cache does not affect your chats, files, or personal settings within Teams.
How often should I clear my Teams cache?
While there’s no set frequency, doing it periodically or when experiencing performance issues can help maintain optimal app performance.
Can clearing the cache resolve all Teams issues?
While not a silver bullet, clearing the cache can resolve many common issues related to performance and functionality.
Konger
Up until working with Casey, we had only had poor to mediocre experiences outsourcing work to agencies. Casey & the team at CJ&CO are the exception to the rule.
Communication was beyond great, his understanding of our vision was phenomenal, and instead of needing babysitting like the other agencies we worked with, he was not only completely dependable but also gave us sound suggestions on how to get better results, at the risk of us not needing him for the initial job we requested (absolute gem).
This has truly been the first time we worked with someone outside of our business that quickly grasped our vision, and that I could completely forget about and would still deliver above expectations.
I honestly can't wait to work in many more projects together!
Disclaimer
*The information this blog provides is for general informational purposes only and is not intended as financial or professional advice. The information may not reflect current developments and may be changed or updated without notice. Any opinions expressed on this blog are the author’s own and do not necessarily reflect the views of the author’s employer or any other organization. You should not act or rely on any information contained in this blog without first seeking the advice of a professional. No representation or warranty, express or implied, is made as to the accuracy or completeness of the information contained in this blog. The author and affiliated parties assume no liability for any errors or omissions.

