
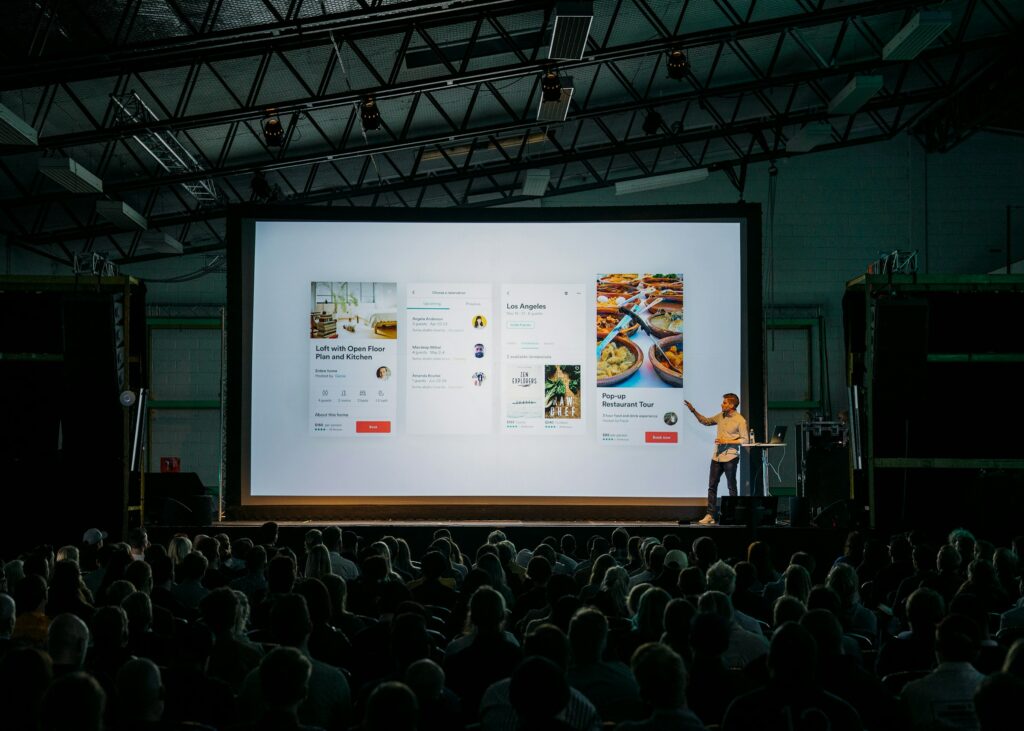
How to Add a Video to Google Slides: A Step-by-Step Guide
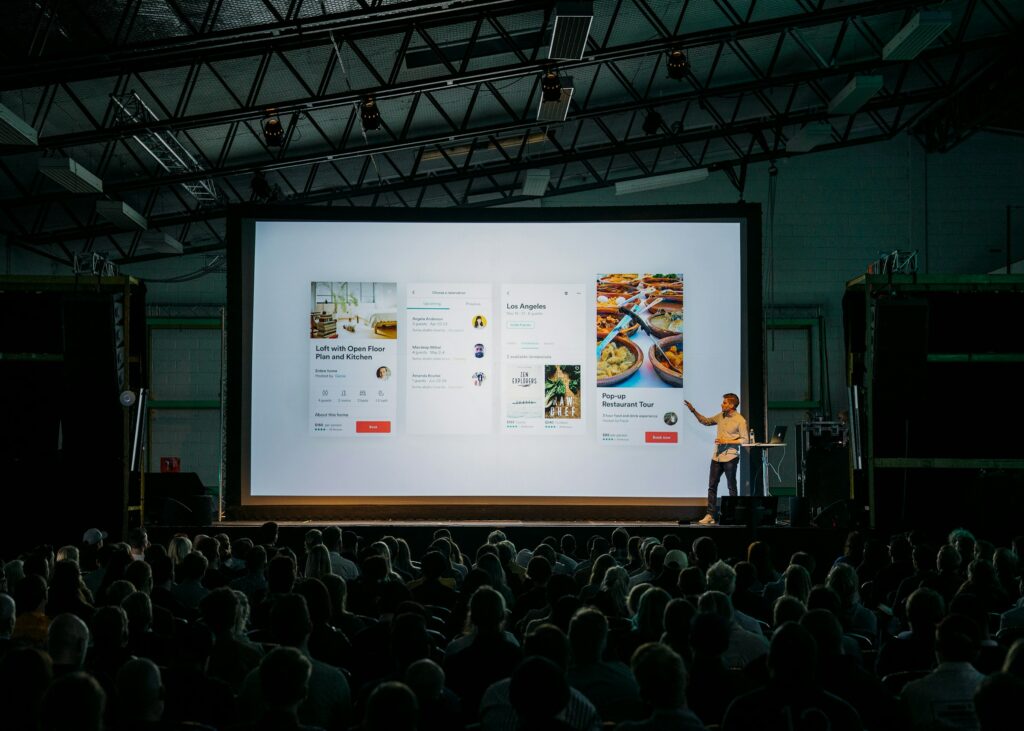
As Seen On
Google Slides is a powerful presentation tool that allows you to create engaging and interactive presentations. Did you know that according to research, 59% of executives prefer watching a video to reading text when both are available on the same topic? Adding videos to your Google Slides presentations can significantly boost audience engagement and make your message more impactful and memorable.
In this comprehensive guide, we’ll show you how to add a video to Google Slides presentation and provide tips and best practices for making it stand out.
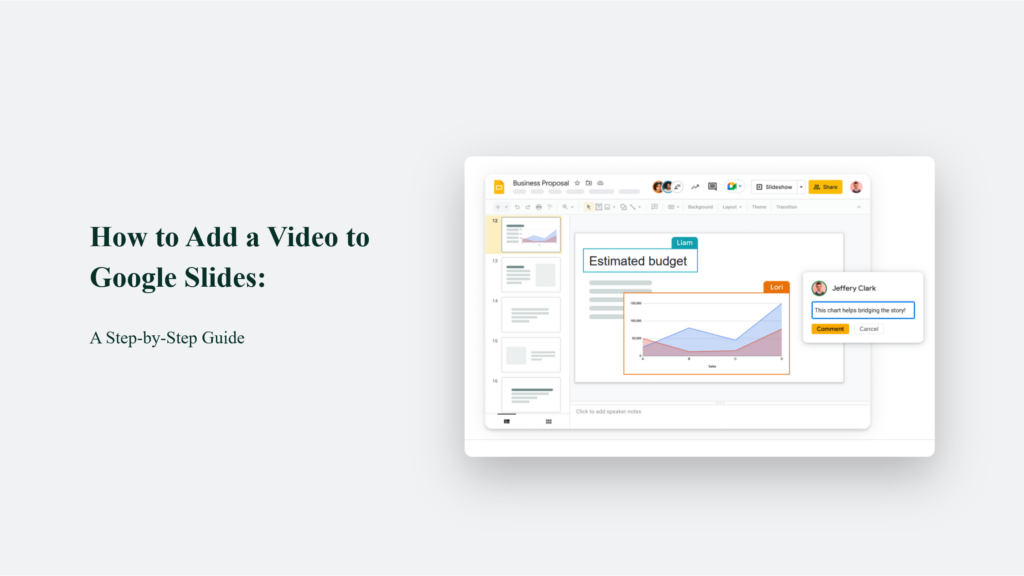
How to Add a Video to Google Slides:
Step 1: Find the Perfect Video
The first step in adding a video to your Google Slides presentation is to find the right video. You can use a video from YouTube, Google Drive, or your computer. Ensure the video is relevant to your presentation topic and adds value to your message.
Here are some tips for finding the perfect video:
- Keep it short and sweet: Aim for videos that are 1-2 minutes long to keep your audience engaged.
- Choose high-quality videos: Ensure the video has good resolution and clear audio.
- Consider the tone: Select a video that matches the tone and style of your presentation.
Choosing the right video is crucial to the success of your presentation. A well-placed, relevant video can help illustrate your points, provide context, and make your message more memorable. On the other hand, a poorly chosen video can distract from your message and confuse your audience.
When searching for the perfect video, consider your audience and the purpose of your presentation. If you’re presenting to a professional audience, choose an informative video that adds credibility to your message. If you’re presenting to a casual audience, you may have more leeway to choose an entertaining or humorous video.
Step 2: Insert the Video into Your Slide
Once you’ve found the perfect video, it’s time to add it to your slide. Here’s how:
- Open your Google Slides presentation
- Select the slide where you want to add the video
- Click on the “Insert” menu and select “Video”
- Choose the source of your video (YouTube, Google Drive, or upload from your computer)
- Search for the video or paste the URL
- Click “Select” to add the video to your slide
Inserting a video into your slide is straightforward, but there are a few things to remember. First, ensure you can use the video in your presentation. If you’re using a video from YouTube or another online source, check the usage rights to ensure you can embed the video in your presentation.
Second, consider the placement of your video on the slide. You want the video to be prominent enough to catch your audience’s attention but manageable enough that it overwhelms the rest of your content. A good rule of thumb is to make the video no larger than one-third of the slide.
Pro Tip: You can resize and reposition the video on your slide by clicking and dragging the corners or edges of the video frame.
Step 3: Customize Your Video Settings
Now that you’ve added the video to your slide, you can customize the settings to make it work best for your presentation. Here are some options:
- Autoplay: Set the video to start playing automatically when you reach that slide
- Loop: Make the video repeat continuously until you move to the next slide
- Mute audio: Turn off the sound if the video is distracting or not necessary
- Start/End times: Specify the exact portion of the video you want to play
To access these settings, click on the video and then click on the “Format options” button in the toolbar.
Customizing your video settings can help you create a seamless and professional presentation. For example, setting the video to autoplay can help you maintain the flow of your presentation and avoid awkward pauses while you manually start the video.
On the other hand, if you’re using a longer video or one with audio, you may want to mute the sound or set specific start and end times to show only the most relevant portions. It can help keep your audience engaged and focused on your message.
Step 4: Preview and Test Your Presentation
Before presenting to your audience, it’s crucial to preview and test your presentation to ensure everything works smoothly. Play through your slides and ensure the video starts and stops when you expect it to.
Here are some things to look for when previewing your presentation:
- Video quality: Is the video clear and easy to see?
- Audio quality: Is the video easy to hear and understand if the video has sound?
- Timing: Does the video start and stop at the right times?
- Placement: Is the video positioned correctly on the slide?
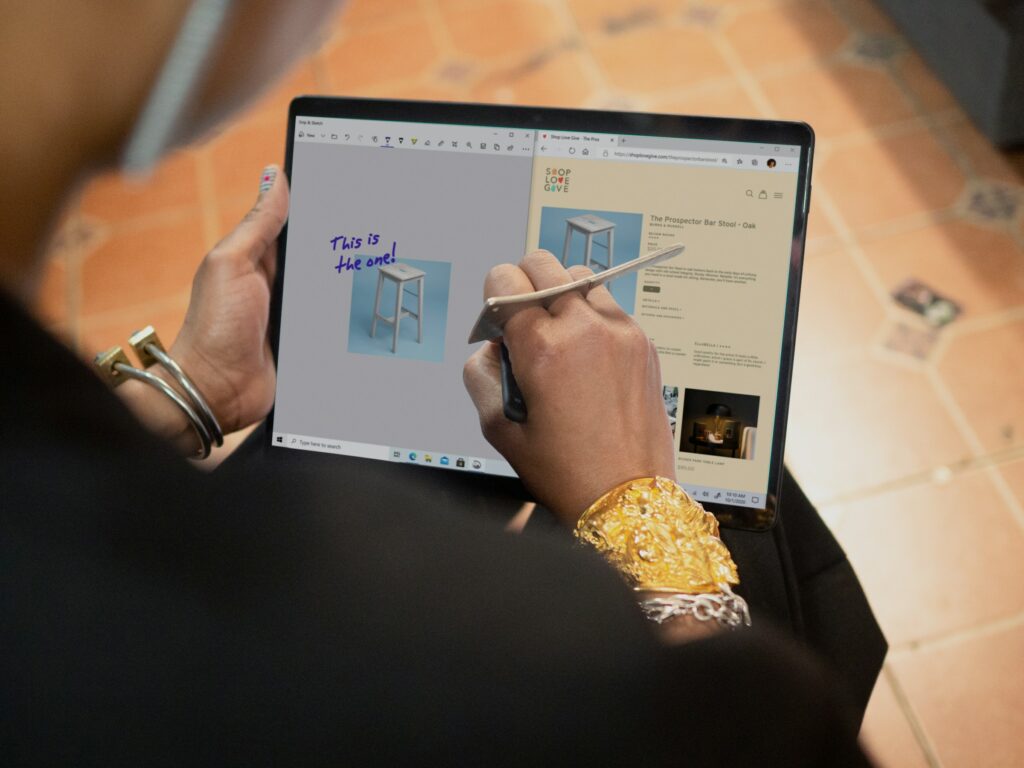
The Bottom Line:
By following these simple steps and tips, you can easily add engaging videos to your Google Slides presentations and take your presentations to the next level. Remember, a well-placed video can greatly impact your audience and help drive your message home.
Frequently Asked Questions:
Can I add multiple videos to a single slide?
Yes, you can add multiple videos to a single slide by following the same steps for each video.
What video formats are supported by Google Slides?
Google Slides supports the most common video formats, including MP4, MOV, and AVI.
Can I trim the video directly in Google Slides?
No, you’ll need to trim the video using a separate video editing tool before uploading it to Google Slides.
Konger
Up until working with Casey, we had only had poor to mediocre experiences outsourcing work to agencies. Casey & the team at CJ&CO are the exception to the rule.
Communication was beyond great, his understanding of our vision was phenomenal, and instead of needing babysitting like the other agencies we worked with, he was not only completely dependable but also gave us sound suggestions on how to get better results, at the risk of us not needing him for the initial job we requested (absolute gem).
This has truly been the first time we worked with someone outside of our business that quickly grasped our vision, and that I could completely forget about and would still deliver above expectations.
I honestly can't wait to work in many more projects together!
Disclaimer
*The information this blog provides is for general informational purposes only and is not intended as financial or professional advice. The information may not reflect current developments and may be changed or updated without notice. Any opinions expressed on this blog are the author’s own and do not necessarily reflect the views of the author’s employer or any other organization. You should not act or rely on any information contained in this blog without first seeking the advice of a professional. No representation or warranty, express or implied, is made as to the accuracy or completeness of the information contained in this blog. The author and affiliated parties assume no liability for any errors or omissions.

