

How to Split Screen on Mac?

As Seen On
Are you tired of constantly switching between windows? Do you find yourself wasting time trying to find the right window? If so, splitting your screen on a Mac can help increase your productivity and efficiency.
In this article, I will show you how to use Split View and Mission Control on your Mac to split your screen and improve your workflow. So grab a cuppa and let’s dive in, shall we?
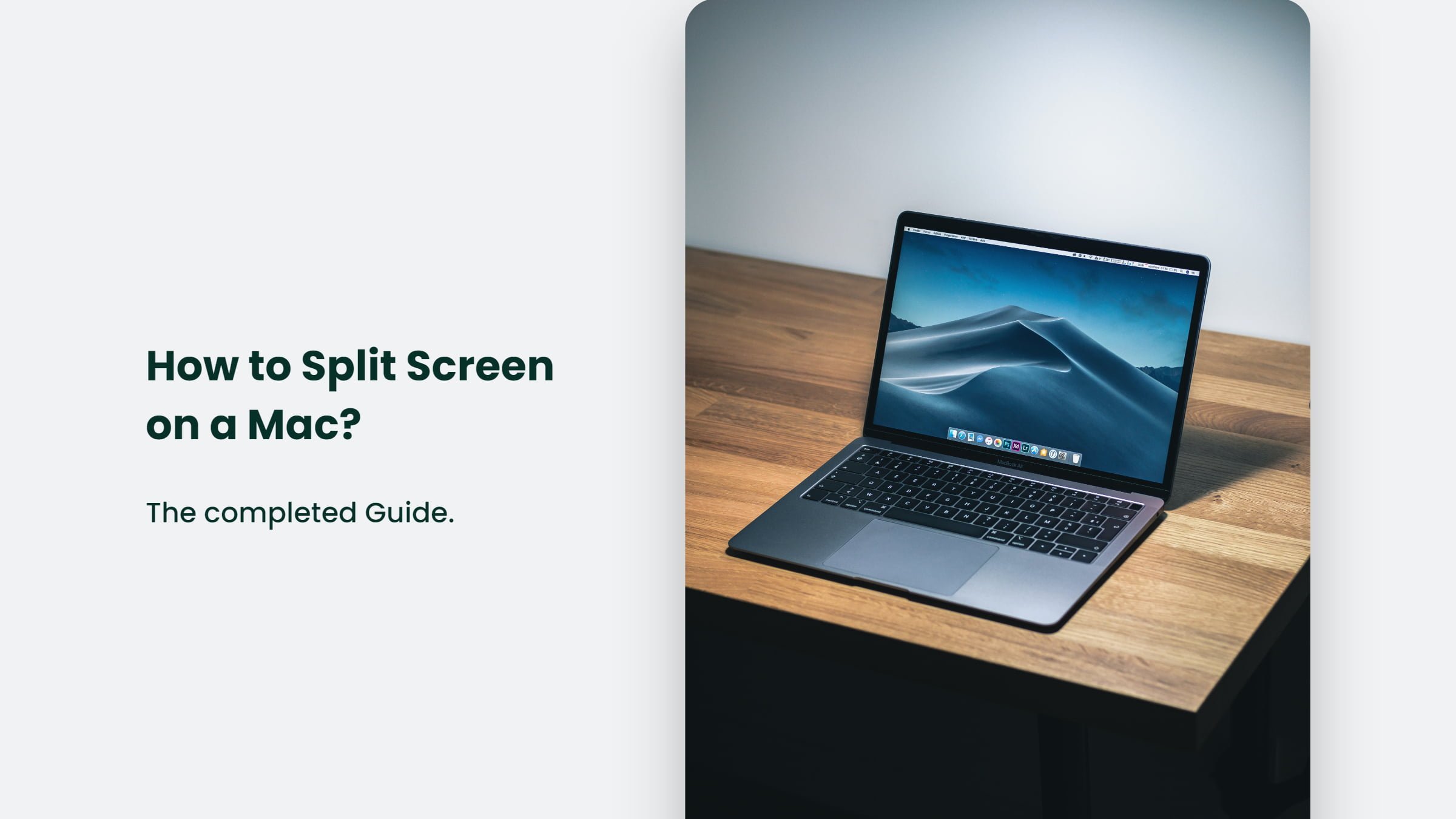
Understanding Split View:
Do you know what Split View is and how it works? Split View is a feature that allows you to divide your screen into two separate windows, allowing you to work on two different apps simultaneously.
To enable Split View on your Mac, you’ll need to open two apps you want to use. Next, click and hold the green full-screen button in the top-left corner of one of the windows. The window will shrink, and you can select the other app you want to use in Split View. You can also adjust the size of the split windows by clicking and dragging the divider that appears in the middle of the screen.
Using Split View:
Want to make the most out of Split View? You can use a few tips and tricks to increase your productivity.
First, try using different apps in Split View. For example, you can have a web browser and a word processor on the other. It allows you to research and write at the same time easily.
Additionally, you can switch between apps in Split View by clicking on the other app’s window or using the keyboard shortcut Command + Tab.
You can also adjust the size of the split windows by clicking and dragging the divider in the middle of the screen. It allows you to give more space to one app or the other, depending on your needs.
Using Mission Control:
Want to take your split-screen game to the next level? Mission Control is a built-in Mac feature that allows you to organize and switch between multiple windows and spaces.
To use Mission Control, you can open it by clicking on the Mission Control icon in the dock or using the keyboard shortcut Control + Up Arrow. Once open, you’ll see all the open windows and spaces on your Mac.
You can create a new Space by clicking the + icon in the top-right corner of the Mission Control screen. You can add windows to the new Space by dragging them into it.
Switching between Spaces is also easy with Mission Control. Click on the Space you want to switch to or use the keyboard shortcut Control + Left or Right Arrow to move between them.
The Bottom Line:
In conclusion, splitting your screen on a Mac can make you a more productive and efficient worker. By understanding Split View and Mission Control, you can easily divide your screen into multiple windows and spaces, allowing you to work on multiple tasks simultaneously. Remember, if you have any questions or need help, don’t hesitate to contact us, we would be more than happy to help you out.
Konger
Up until working with Casey, we had only had poor to mediocre experiences outsourcing work to agencies. Casey & the team at CJ&CO are the exception to the rule.
Communication was beyond great, his understanding of our vision was phenomenal, and instead of needing babysitting like the other agencies we worked with, he was not only completely dependable but also gave us sound suggestions on how to get better results, at the risk of us not needing him for the initial job we requested (absolute gem).
This has truly been the first time we worked with someone outside of our business that quickly grasped our vision, and that I could completely forget about and would still deliver above expectations.
I honestly can't wait to work in many more projects together!
Disclaimer
*The information this blog provides is for general informational purposes only and is not intended as financial or professional advice. The information may not reflect current developments and may be changed or updated without notice. Any opinions expressed on this blog are the author’s own and do not necessarily reflect the views of the author’s employer or any other organization. You should not act or rely on any information contained in this blog without first seeking the advice of a professional. No representation or warranty, express or implied, is made as to the accuracy or completeness of the information contained in this blog. The author and affiliated parties assume no liability for any errors or omissions.

