
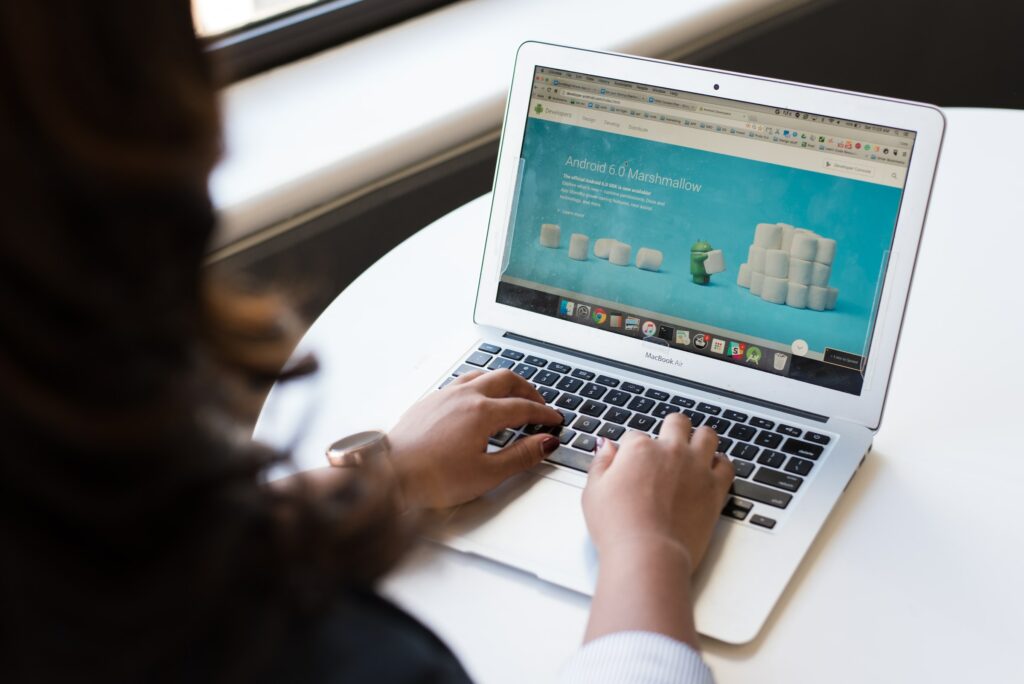
How to Save a Webpage as a PDF: A Step-by-Step Guide
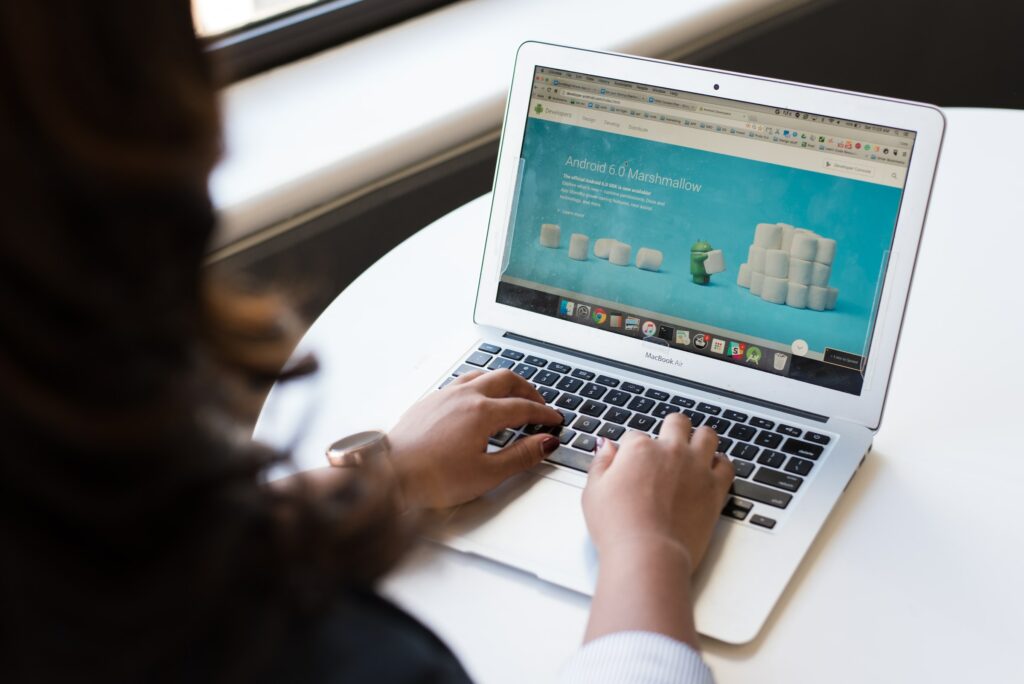
As Seen On
We’ve all been there before. You stumble upon an article or video that speaks to your soul…or at least makes you laugh hysterically. You want to save it forever to revisit the hilarity whenever you want.
But how to save a webpage as a PDF so you can keep that content for yourself? Don’t worry, I’ve got your back.
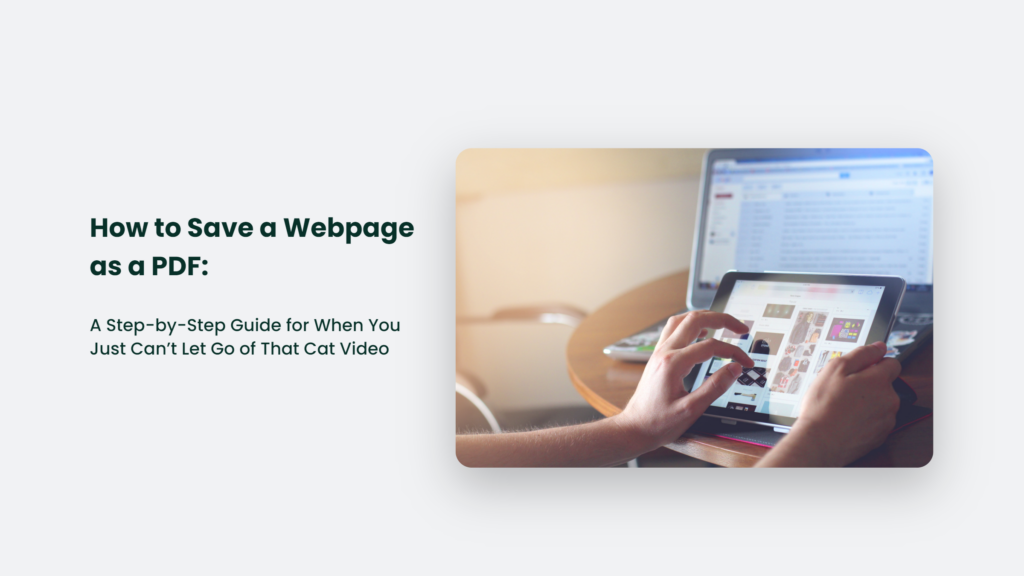
Why Save a Webpage as a PDF?
Before we dive in, let’s chat about why you’d want to save a webpage as a PDF in the first place. Here are some of the top reasons:
- You want to save a copy for offline viewing. If you’re going on a trip somewhere without WiFi, saving webpages as PDFs ensures you’ll have access to the content.
- You want to print or share the content. PDFs make printing and sharing webpages easy peasy.
- You want to annotate or edit the content. With a PDF, you can easily add comments or edit as needed.
- You want a clean, ad-free version of the page. PDFs eliminate all those annoying ads, so you can just focus on the content.
- You want to archive webpages. The internet isn’t forever – save important pages as PDFs so you always have a copy.
So, in summary – PDFs are universal, editable, printable, and ad-free. That makes saving web pages in this format incredibly useful.
Now, let’s get to the good stuff – how the heck do you actually save a webpage as a PDF? Don’t worry; I’ve outlined the steps for all the popular browsers below.
How to Save a Webpage as a PDF in Chrome
Google Chrome is the most widely used browser, so there’s a good chance you’ll want to use it to save webpages as PDFs. Here are the steps:
- Open the webpage you want to save in Chrome.
- Click the three vertical dots in the top right corner and select “Print”. Alternatively, you can use the Ctrl + P (or Command + P on Mac) keyboard shortcut to open the print menu.
- In the destination section, click the “Change” button and select “Save as PDF” from the dropdown menu.
- Click “Save” and select where you want the PDF to be saved on your computer.
- Voila! The webpage is now a PDF. Go forth and print or annotate to your heart’s content.
It only takes about 20 seconds once you get the hang of it. Saving webpages as PDFs doesn’t get much easier than that.
Saving a Webpage as a PDF on Safari
For all my Apple lovers, here’s how to save a webpage as a PDF on Safari:
- Open the desired webpage in Safari.
- Click “File” in the menu bar and select “Export as PDF”. Alternatively, use the Command + P keyboard shortcut.
- Choose a save location and file name, then hit the “Save” button.
Easy peasy mac and cheesy. Now you’ve got a nice, clean PDF version of the webpage to keep forever and ever.
Saving Webpages as PDFs on Firefox
If Firefox is your go-to, don’t worry – you can still save webpages as PDFs in just a few clicks:
- Open the webpage you want to save in Firefox.
- Click the three horizontal lines in the top right and choose “Print”. Or use Ctrl + P (Windows) or Command + P (Mac).
- In the destination section, select “Save to PDF” from the dropdown menu.
- Select a save location and file name, then hit “Save”.
Boom – that webpage is now a PDF. Feel free to share it, print it, or draw hilarious moustaches on all the photos. The world is your oyster!
Saving a Webpage as a PDF on Microsoft Edge
Last but not least, let’s talk about Microsoft Edge. Here are the steps for saving webpages as PDFs:
- Open the desired webpage in Edge.
- Click the three dots in the top right and select “Print”. Alternatively, use Ctrl + P.
- Under “Printer”, choose “Microsoft Print to PDF” from the dropdown menu.
- Click “Print”. Select a save location and file name.
- Hit “Save”, and voila – you have a PDF!
How to download a link from PDF:
How to download PDF from link:
- Click on the PDF download link if available. This is the simplest way – just click the link and the PDF should automatically download.
- Use the browser’s built-in PDF viewer. Many browsers like Chrome have a PDF viewer where you can open the PDF and then click the download button in the top right.
- Use a browser extension. Extensions like “PDF Download” for Chrome or “Download PDF Files” for Firefox add a one-click download button for PDFs.
- Copy the direct PDF URL and paste it into the address bar. Check the page source code for the “.pdf” link, copy that exact URL, and load it directly to download.
5 Pro Tips for Saving Webpages as PDFs
Now that you know how to save webpages as PDFs in all the major browsers, let’s chat about some pro tips:
Use the Print Preview
Before saving your PDF, check the print preview. It allows you to see if any content might get cut off and make adjustments as needed.
Change the Orientation
Toggle between portrait and landscape orientation in the print settings to find the optimal fit. It prevents content from getting cut off.
Eliminate Ads
Use the reader view in Safari or Firefox to get rid of ads before saving a webpage as a PDF. It creates a clean, distraction-free version.
Adjust PDF Settings
Tweak settings like margins, page size, headers, and footers before saving your PDF to customize the end result.
Check for Updates
If the “Save as PDF” option isn’t showing up, check your browser is updated to the latest version for full compatibility.
Frequently Asked Questions:
What if “Save as PDF” isn’t an option in my browser?
Try updating your browser or use a PDF conversion site like Smallpdf if the built-in option isn’t available.
Can I edit a webpage after saving as a PDF?
Yes! PDFs allow you to annotate, highlight, add text, insert images, and more. You’ll need PDF editing software like Adobe Acrobat.
How do I save a webpage as a PDF on my phone?
On iPhone, open the page in Safari, tap the share button, then “Options” and select “PDF”. On Android, open Chrome, tap the menu button, then “Print” and select “Save as PDF”.
Let the PDF Party Begin
And there you have it, folks – everything you could ever want to know about saving webpages as PDFs! With this handy guide, you’ll be converting your favourite articles and videos in no time.
So go on – revisit that hilarious cat video or detailed tutorial whenever your heart desires. With the power of the PDF, that beloved content can live in your life forever.
Konger
Up until working with Casey, we had only had poor to mediocre experiences outsourcing work to agencies. Casey & the team at CJ&CO are the exception to the rule.
Communication was beyond great, his understanding of our vision was phenomenal, and instead of needing babysitting like the other agencies we worked with, he was not only completely dependable but also gave us sound suggestions on how to get better results, at the risk of us not needing him for the initial job we requested (absolute gem).
This has truly been the first time we worked with someone outside of our business that quickly grasped our vision, and that I could completely forget about and would still deliver above expectations.
I honestly can't wait to work in many more projects together!
Disclaimer
*The information this blog provides is for general informational purposes only and is not intended as financial or professional advice. The information may not reflect current developments and may be changed or updated without notice. Any opinions expressed on this blog are the author’s own and do not necessarily reflect the views of the author’s employer or any other organization. You should not act or rely on any information contained in this blog without first seeking the advice of a professional. No representation or warranty, express or implied, is made as to the accuracy or completeness of the information contained in this blog. The author and affiliated parties assume no liability for any errors or omissions.

