![The ‘Giveaway Piggy Back Scam’ In Full Swing [2022]](https://www.cjco.com.au/wp-content/uploads/pexels-nataliya-vaitkevich-7172791-1-scaled-2-683x1024.jpg)

How to Delete a Blank Page in Word: A Comprehensive Guide

As Seen On
In the digital age, Microsoft Word is an indispensable tool for writers, educators, professionals, and students alike. However, one common frustration that can disrupt the flow of your document creation is the appearance of an unwelcome guest: the blank page.
Whether it sneaks in at the end of your document or divides your masterpiece, this guide will help you banish it from your work, ensuring your document remains as professional and polished as intended. So, let’s find out how to delete a blank page in word.
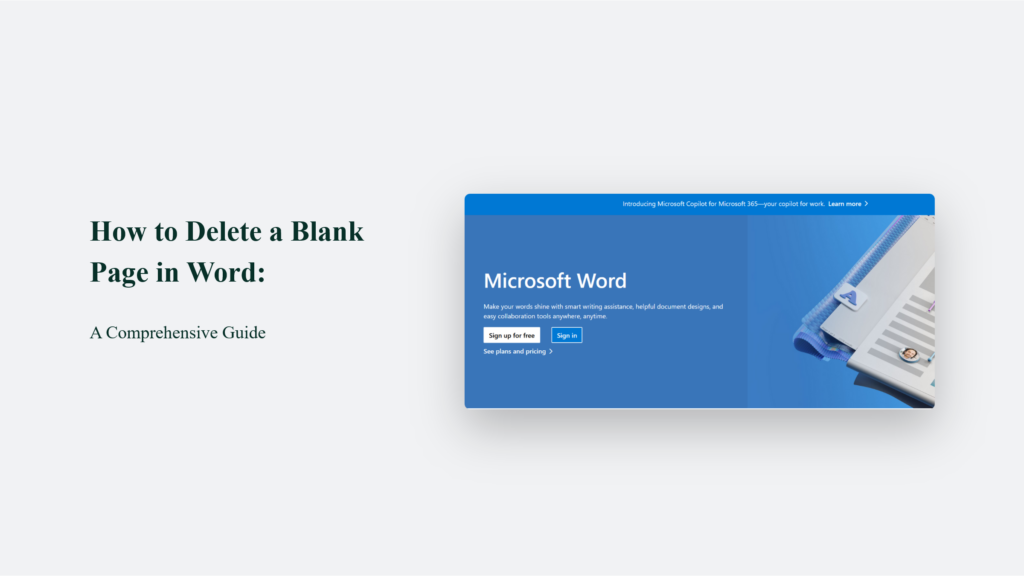
Key Takeaways
- Efficiency: The methods outlined above provide a quick way to clean up your documents, making them more presentable.
- Precision: Understanding the cause behind the blank pages allows for targeted solutions, preventing future occurrences.
- Professionalism: A document free of unnecessary blank pages reflects a high level of attention to detail, crucial in professional settings.
The Blank Page Dilemma
At some point, every Word user faces the challenge of deleting a blank page. It might seem like a trivial issue, but it can be a source of significant frustration, especially when aiming for a clean, professional document. The reasons behind these rogue pages vary, from accidental keystrokes to formatting quirks. Understanding how to remove them efficiently is not just a skill—it’s an essential part of mastering Word.
How to Delete a Blank Page in Word:
The Go-To Method for Immediate Removal
This method leverages the “Go To” function, a powerful feature in Word that can navigate directly to a specific page, section, or line. The process involves:
- Clicking or tapping anywhere on the page you wish to delete.
- Using the shortcut Ctrl+G (on Windows) or Option+⌘+G (on Mac) opens the “Find and Replace” dialog box, specifically the “Go To” tab.
- Typing \page in the “Enter page number” box and pressing “Enter” selects the entire page.
- Pressing “Delete” then removes the selected content.
This approach is particularly useful for removing pages with invisible elements, such as empty paragraphs, that are not immediately obvious but still take up space.
Tackling Blank Pages in the Middle of Your Document
Blank pages in the middle of a document often result from formatting issues, such as unnecessary page breaks or hidden paragraph marks. The solution involves:
- Revealing formatting marks by pressing Ctrl+Shift+8 (or accessing the paragraph icon from the Home tab), which shows every non-printing character, including spaces, page breaks, and paragraph marks.
- Deleting these marks can remove the blank page without affecting the rest of the document. This step might require selecting and deleting page breaks or extra paragraph marks directly.
This method requires a bit more patience and attention to detail, as removing the wrong formatting mark can unintentionally alter the document’s layout.
The Final Page Conundrum
Removing an extra blank page at the end of a document can be surprisingly simple:
- Navigating to the page and using the “Backspace” key from the last page can often delete the blank page, especially if it’s caused by extra paragraph marks at the end of the document.
- Using the Navigation Pane to select and delete the page is another effective strategy, particularly for longer documents where scrolling through might be cumbersome.
The key to successfully removing blank pages lies in understanding the root cause—whether it’s extra paragraph marks, manual page breaks, or section breaks—and applying the appropriate method to address it.
Wrapping up:
By incorporating these strategies, you can ensure that your documents remain concise and free of unwelcome blank pages, reflecting your professionalism and mastery over your content.Removing blank pages in Microsoft Word is a common task that, with the right strategies, can be executed quickly and effectively. Whether dealing with stubborn blank pages in the middle of your document or unnecessary ones at the end, understanding how to use Word’s built-in tools and features can make the process much smoother. Always consider the specific context and cause of the blank page for the most efficient resolution.
Frequently Asked Questions:
Can I prevent blank pages from appearing in the first place?
Yes, by being mindful of unnecessary “Enter” keystrokes and manual page breaks. Using styles and formatting options wisely can also help.
Is there a difference in method between various versions of Word?
The core methods are consistent across versions, though the interface might vary slightly. Always check the version-specific help if you encounter difficulties.
What if I accidentally delete content while removing a blank page?
Word’s “Undo” function (Ctrl+Z) is a lifesaver in such scenarios, allowing you to revert your document to its previous state.
Konger
Up until working with Casey, we had only had poor to mediocre experiences outsourcing work to agencies. Casey & the team at CJ&CO are the exception to the rule.
Communication was beyond great, his understanding of our vision was phenomenal, and instead of needing babysitting like the other agencies we worked with, he was not only completely dependable but also gave us sound suggestions on how to get better results, at the risk of us not needing him for the initial job we requested (absolute gem).
This has truly been the first time we worked with someone outside of our business that quickly grasped our vision, and that I could completely forget about and would still deliver above expectations.
I honestly can't wait to work in many more projects together!
Disclaimer
*The information this blog provides is for general informational purposes only and is not intended as financial or professional advice. The information may not reflect current developments and may be changed or updated without notice. Any opinions expressed on this blog are the author’s own and do not necessarily reflect the views of the author’s employer or any other organization. You should not act or rely on any information contained in this blog without first seeking the advice of a professional. No representation or warranty, express or implied, is made as to the accuracy or completeness of the information contained in this blog. The author and affiliated parties assume no liability for any errors or omissions.

