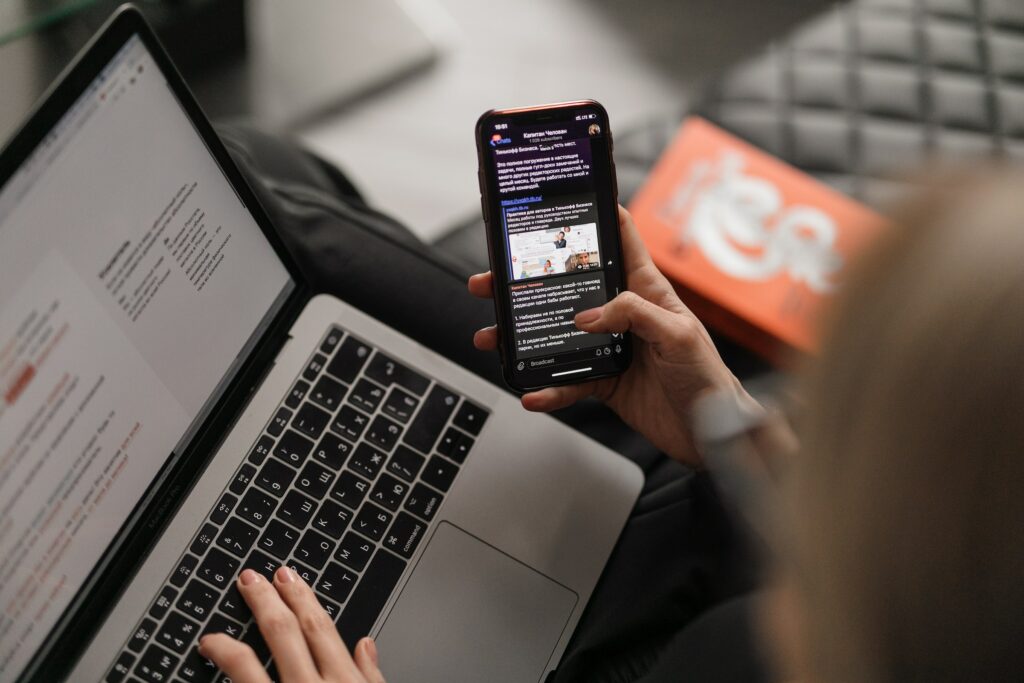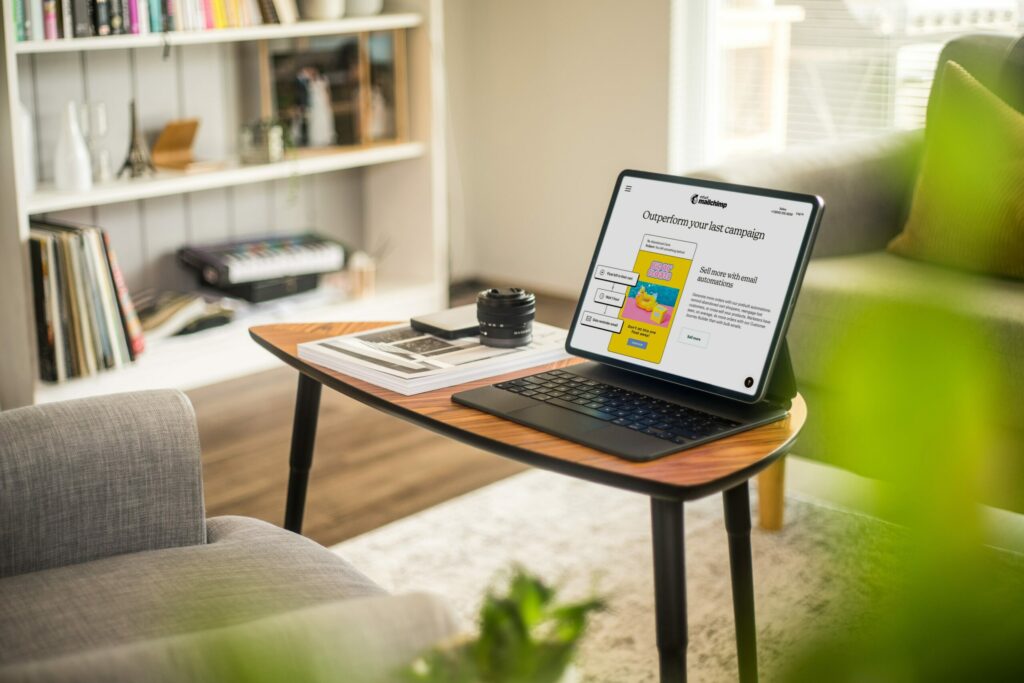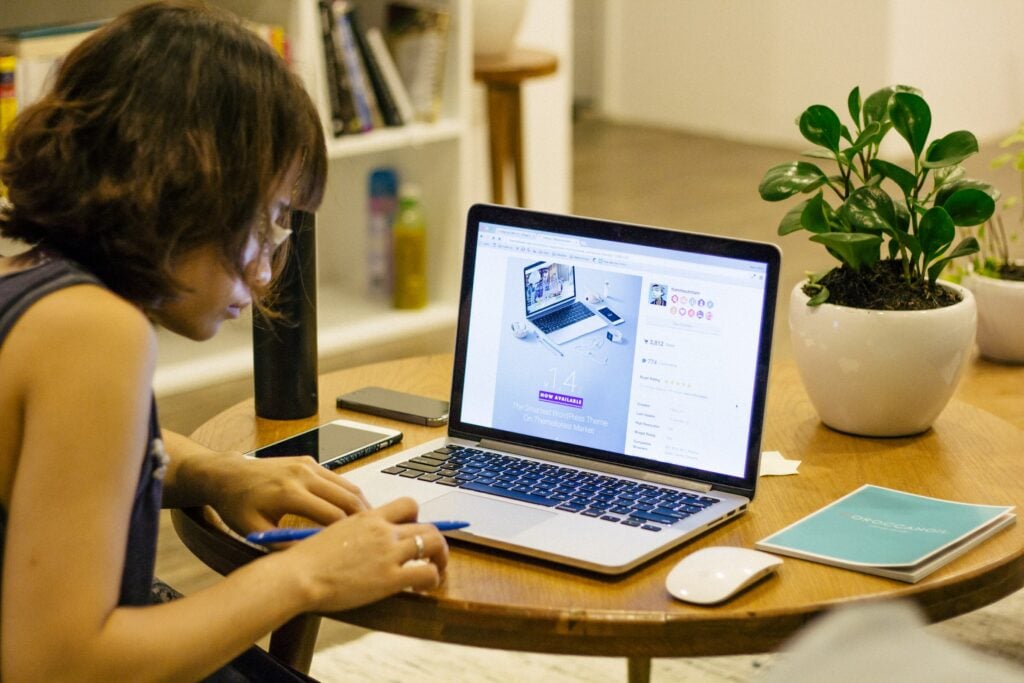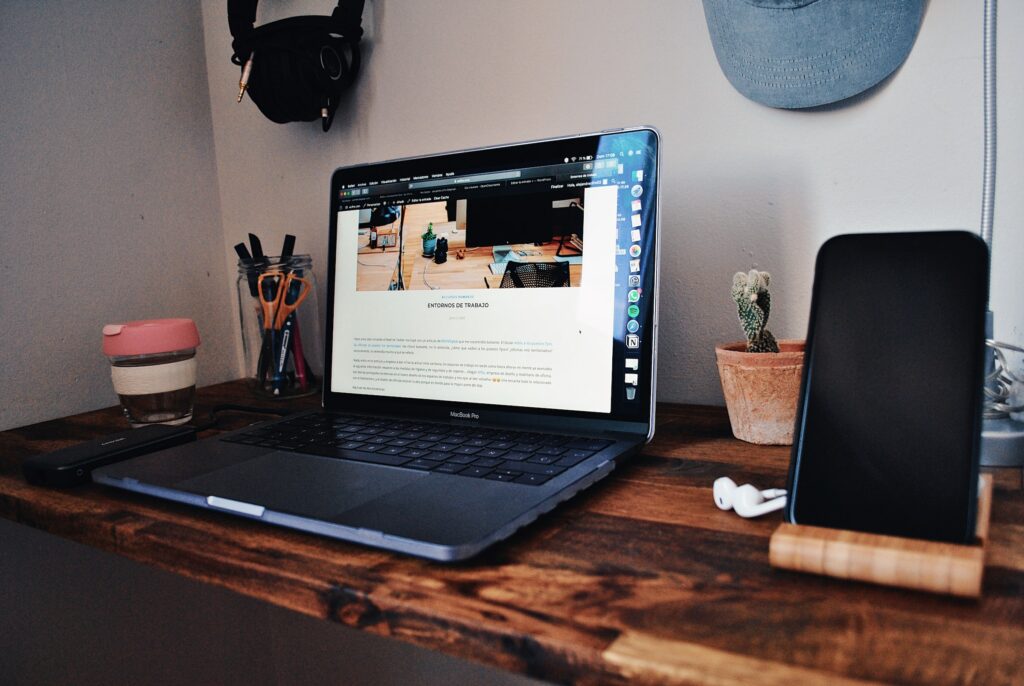Okay, let’s face it, we’ve all been there. You’re in the heat of the moment, your fingers are dancing on the keyboard, and before you know it, you’ve clicked ‘Send’. But then, the horrifying realization hits. You sent the email to the wrong person or forgot the attachment. Or even worse, you CC’d your boss in your office rant. In your head, you’re thinking, “Is this how I lose my job? Is this how it all ends?”
Stop. Breathe. You’re not doomed just yet. It is where the magic of recalling an email comes in. Yes, you heard it right. Recalling an email. The unsung hero of the digital age. The lifeboat in the stormy sea of cyber communication. And in this article, I’ll show you exactly how to recall an email and save your behind when things go south.
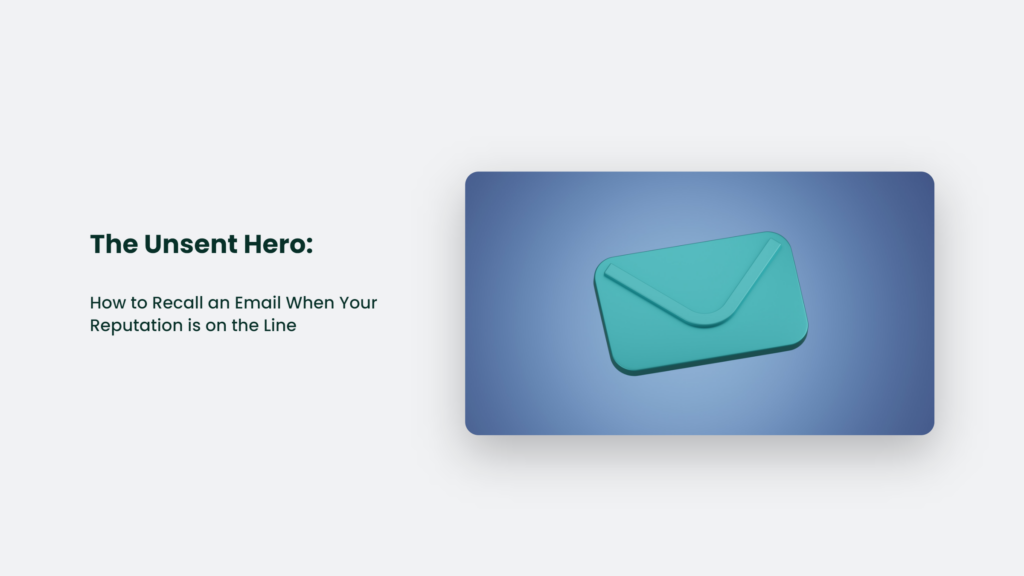
The Art of Unsending: How to Recall an Email
Picture this: you’re in the middle of your Monday morning routine, coffee in hand, bleary-eyed from the weekend’s Netflix binge, and you’ve just hit send on an email. Recalling that email is simpler than you think. Just as you take that victorious sip of your coffee, you realize your fatal mistake. But hold on there, my friend, don’t spit your coffee out just yet.
According to data from Radicati Group, an average office worker receives about 121 emails per day. With such a flood of emails, the probability of a goof-up is as high as finding a Starbucks on a city block.
The Unsend Lifeline in Gmail
- First, you need to have your ‘Undo Send’ option enabled. And if you’re thinking, “Wait, there’s an ‘Undo Send’ option in Gmail?” then you’re in for a pleasant surprise.
- To enable this, you go to your Gmail settings, find the ‘Undo Send’ section, and set the ‘Send cancellation period’ to your desired time (up to 30 seconds).
- Now, after you’ve sent an email and instantly regretted your life choices, you’ll see an option to’ Undo’ at the bottom of your screen. Click it, and voila! Your email has been unsent. You can now breathe easy, my friend.
Does this sound too good to be true? As Mark Twain once said, “Truth is stranger than fiction.”
Using the Recall Option in Outlook
For those who are more into the Microsoft ecosystem and use Outlook, don’t worry. Bill Gates and his crew have got your back. They also have a neat little feature to help you recall your email.
- Go to your ‘Sent Items’ folder, open the email you want to recall, and click on ‘Actions’ in the menu.
- Then, click on ‘Recall This Message’. Depending on how you want to handle the situation, you can either delete the unread copies of the email or replace them with a new ones.
Can you hear that? It’s the sound of your dignity being saved.
The Catch
Now, as much as we’d love for this to be the flawless magic trick to save us from all our email blunders, there’s a catch. The success of recalling an email depends on a bunch of factors, like whether the recipient has already opened the email, their email client, and their settings. So it’s not a foolproof plan, but it’s better than nothing.
The Power of Apologies
Let’s talk about the worst-case scenario: Your email cannot be recalled. Here, you’ve got to fall back on the age-old wisdom of damage control – the power of a sincere apology.
According to a report by Grammarly, 93% of respondents admitted to making email blunders, with 64% reporting embarrassing typos or grammatical errors, 63% confessing to sending incomplete emails, and 50% acknowledging that the recipient misunderstood their email. So, you’re not alone in the ‘Oops, I messed up my email’ club.
Look, we’re all human. We make mistakes. Three out of five respondents confessed they’d been embarrassed by a work email they’ve sent. So, if your email mistake is beyond the point of recall, it’s time to embrace humility, own it, and send a follow-up email with a heartfelt apology.
The Anatomy of an Effective Apology Email
An apology email must be a cocktail of sincerity, brevity, and clarity. Here’s how you can craft a powerful apology email:
- Subject Line: Start with a clear subject line like “Apology for the Previous Email” or “Correction for the Mistake in My Last Email”. This sets the tone and makes the recipient aware of your intentions.
- Acknowledgement: Begin by acknowledging your mistake. This shows that you’re taking responsibility for your actions.
- Apology: Apologies clearly and sincerely. Just a simple, “I’m sorry for the mistake in my previous email”. No ifs or buts.
- Correction: Provide the correct information in this email if your error was factual or content-related.
- Closing: End on a positive note. Thank the recipient for their understanding, and assure them you’ll be more careful.
Remember, the goal here isn’t just to make amends for your mistake but also to rebuild trust. So, while it’s important to be apologetic, it’s equally important to be professional.
The Preventive Measures: Avoiding Email Blunders
You might be wondering, “Why can’t I just avoid these email blunders in the first place?” And you’re right. Prevention is always better than cure.
Grammarly’s report found that about 33% of women and 41% of men read their emails only once before sending them. Meanwhile, 56% of women and 48% of men read their emails between two and four times.
Reading your email multiple times can help you catch any errors or omissions. Also, consider using spell-check and grammar-check tools to ensure your email is free from typos and grammatical errors.
But remember, humans aren’t perfect, and neither are machines. Even the best spell-check tool can’t save you from sending an email to the wrong recipient. So, double-check everything – the content, the attachments, and especially the recipients.
How do I recall an email in Outlook?
Here’s how you do it:
- Navigate to your Sent Items folder in Microsoft Outlook.
- Click the “File” tab in the window’s upper-left corner. From there, click Info. A new menu will open.
- Click on the email you wish to unsend, then click Options in the ribbon above the list.
- Choose Recall This Message. Doing this will open up a Recall Message window.
- You can select either “Delete unread copies of this message” or “Delete unread copies and replace with a new message,” depending on which action best suits your needs.
- Click OK. Once Outlook confirms it has processed your request successfully, you’ll see a notification informing you that your recall request has been completed.
How do I recall an email in Gmail?
First, ensure you have the Unsend emails option turned on in settings. In the “Undo Send” settings, system administrators can choose to set the recall time to 5, 10, 20, or 30 seconds. Once you press send, you should see a message at the bottom left of your screen that reads “Undo” or “View Message.” Click “View Message” and “Undo” to remove the message from the unintended recipient’s mailbox.
Frequently Asked Questions:
Can I recall an email that’s already been opened?
Sadly, no. Once an email is opened, it can’t be recalled. This is why the ‘Undo Send’ feature is a lifesaver. It gives you a few extra seconds to catch any errors before the email is actually sent.
What happens if the recall fails?
If the recall fails, the recipient will receive a notification saying that you tried to recall the email. In this case, your best bet is to send an apology email.
The Final Word
Ultimately, “how to recall an email” is a survival skill in the digital age. It’s like the fire extinguisher in your kitchen – you hope you’ll never need it, but when you do, you’ll be glad you know how to use it. So, master the art of email recall, folks. Because in the world of emails, ‘Ctrl + Z’ is not just a keyboard shortcut; it’s a lifeline.
Just remember, mistakes happen. They’re a part of life. And as the wise Mark Twain once said, “We are all fools in our own way. But the worst of all are those who think they are not.”
So, if you ever find yourself in the, ‘I sent an email to the wrong person’ club, don’t beat yourself up. Take a deep breath, recall if you can, apologize if you can’t, and move on because the sun will still rise tomorrow. And hey, maybe next time you’ll triple-check that recipient field.